centos7利用yum安装mysql 8.0.12
本文为大家分享了centos7利用yum安装mysql 8.0.12的详细步骤,供大家参考,具体内容如下
清理原有的mysql
rpm -qa | grep mysql #可能的显示情况如下 #mysql-community-libs-8.0.12-1.el7.x86_64 #mysql80-community-release-el7-1.noarch #mysql-community-client-8.0.12-1.el7.x86_64 #mysql-community-common-8.0.12-1.el7.x86_64 #mysql-community-server-8.0.12-1.el7.x86_64 #通过下面的命令进行删除 yum remove mysql-xxx-xxx- #查找mysql的相关文件 find / -name mysql #根据自身的需求删除mysql的配置文件信息 rm -rf /var/lib/mysql
删除CentOS7默认的数据库mariadb
rpm -qa | grep mariadb #查找mariadb #可能出现的结果mariadb-libs-5.5.56-2.el7.x86_64 #将查找出来的结果进行强制删除 rpm -e --nodeps mariadb-libs-5.5.56-2.el7.x86_64
下载mysql yum源
mysql yum源下载地址

点击download进入下载页面
鼠标悬浮在 “No thanks, just start my download.”可查看mysql yum源的地址,选中右键复制链接地址进行下载
cd /usr/src wget https://dev.mysql.com/get/mysql80-community-release-el7-1.noarch.rpm #安装yum源 yum localinstall mysql80-community-release-el7-1.noarch.rpm #更新yum源 yum clean all yum makecache #开始安装MySQL yum install mysql-community-server #启动MySQL systemctl start mysqld #启动成功后可以查看初始化密码随机生成的 cat /var/log/mysqld.log | grep password #登录MySQL修改mysql用户密码 mysql -u root -p mysql> ALTER USER 'root'@'localhost' IDENTIFIED BY 'yourpassword'; #远程设置 mysql> use mysql; mysql> update user set host='%' where user='root'; #授权用户名的权限,赋予任何主机访问数据的权限 mysql> GRANT ALL PRIVILEGES ON *.* TO 'root'@'%'WITH GRANT OPTION; mysql> FLUSH PRIVILEGES;
其他的几种mysql用户权限的设置方法
#允许myuser用户使用mypassword密码从任何主机连接到mysql服务器 GRANT ALL PRIVILEGES ON *.* TO 'myuser'@'%'IDENTIFIED BY 'mypassword' WITH GRANT OPTION; #允许用户myuser从ip为192.168.1.6的主机连接到mysql服务器,并使用mypassword作为密码 GRANT ALL PRIVILEGES ON *.* TO 'myuser'@'192.168.1.3'IDENTIFIED BY 'mypassword' WITH GRANT OPTION;
数据库的相关操作
#启动mysql systemctl start mysqld.service #结束 systemctl stop mysqld.service #重启 systemctl restart mysqld.service #开机自启 systemctl enable mysqld.service
mysql登录用户密码设置好后,需要开发安全组端口
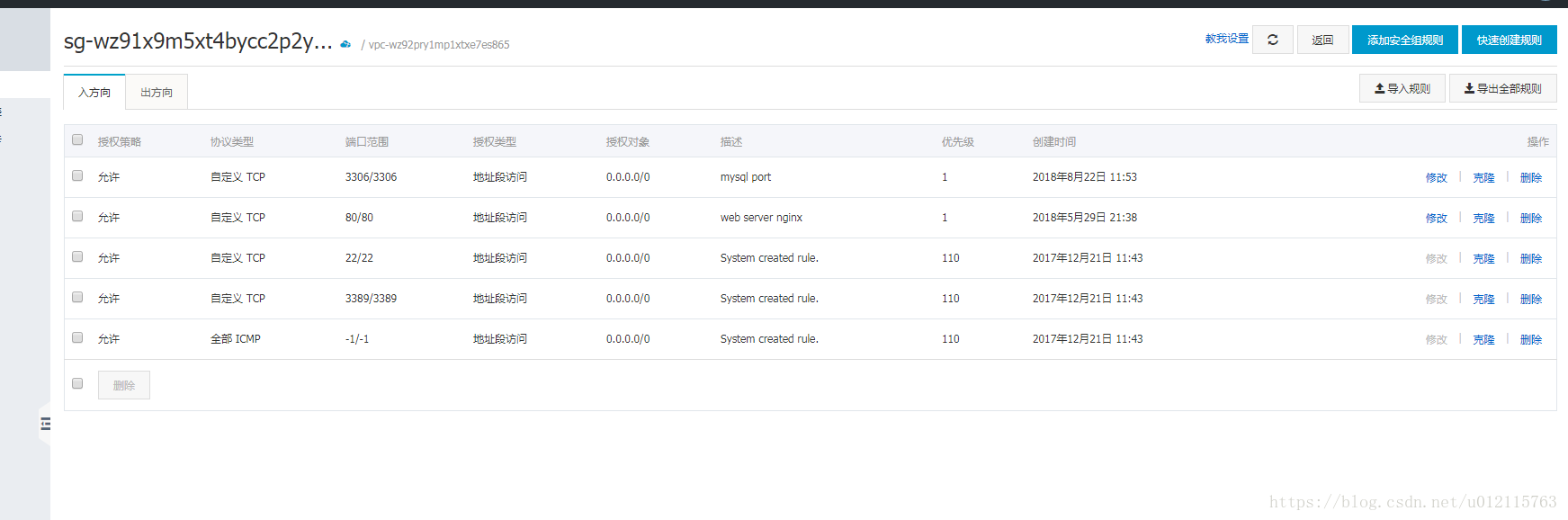
端口开放后就可以进行数据库连接操作了,在使用Navicat for MySQL 连接 Mysql 8.0.12可能会出现问题 Client does not support authentication protocol 错误解决方法
#修改加密规则 (这行我没有写,不过貌似也可以)密码需要设置包含大小写字母符号和数字的格式,否则设置不会超成功 ALTER USER 'root'@'%' IDENTIFIED BY 'password' PASSWORD EXPIRE NEVER; #更新一下用户的密码 ALTER USER 'root'@'%' IDENTIFIED WITH mysql_native_password BY 'password'; #刷新权限 FLUSH PRIVILEGES;
以上就是本文的全部内容,希望对大家的学习有所帮助,也希望大家多多支持我们。
赞 (0)

