新手必备的IDEA常用设置总结
IDEA常用设置
1.设置调试传输模式为共享内存模式(非socket)
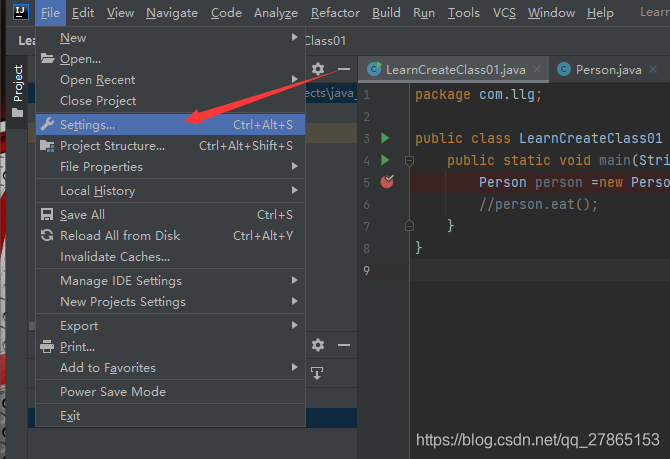
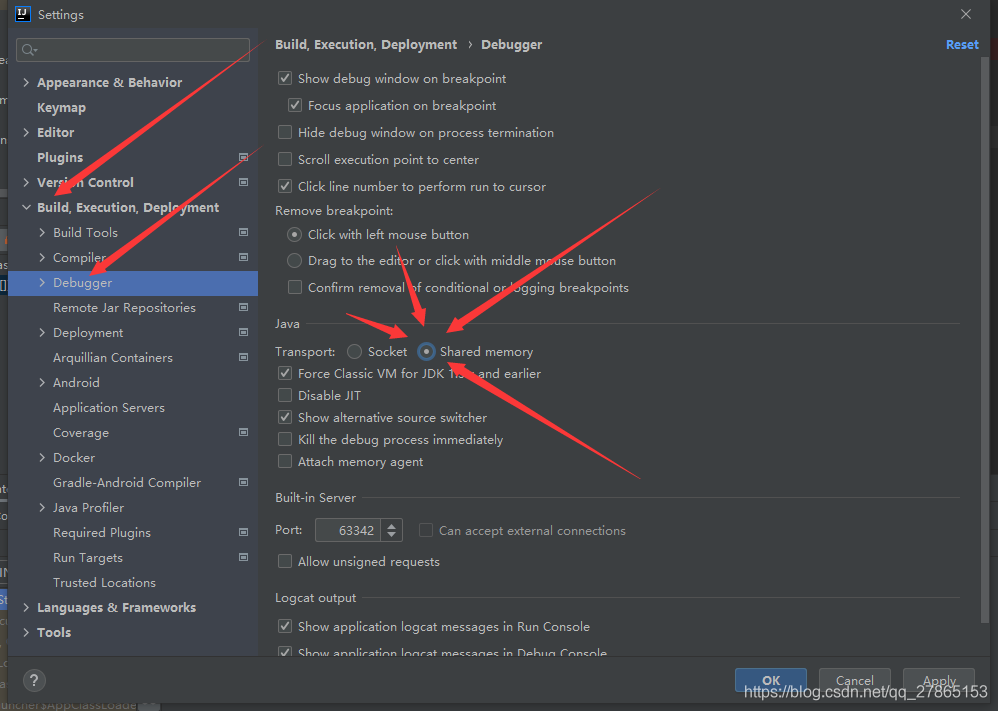
2.设置鼠标悬浮,代码自动提示

3.设置自动导包与优化多于包
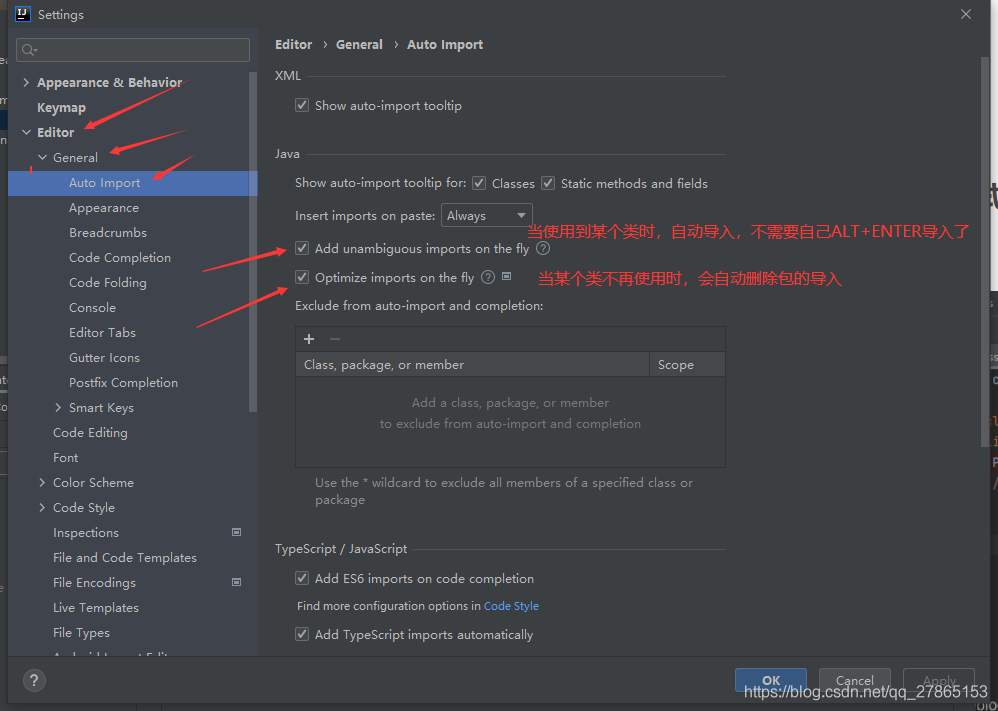
4.同个包下类,超过指定个数时候,导包合并为*
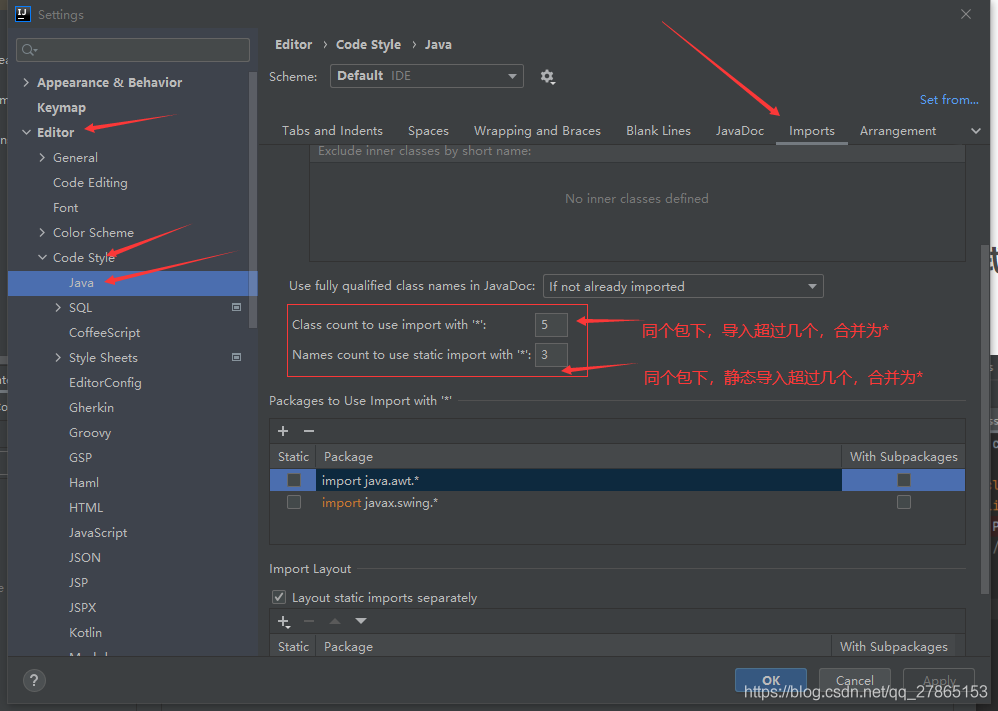

5.显示行号与方法间隔符
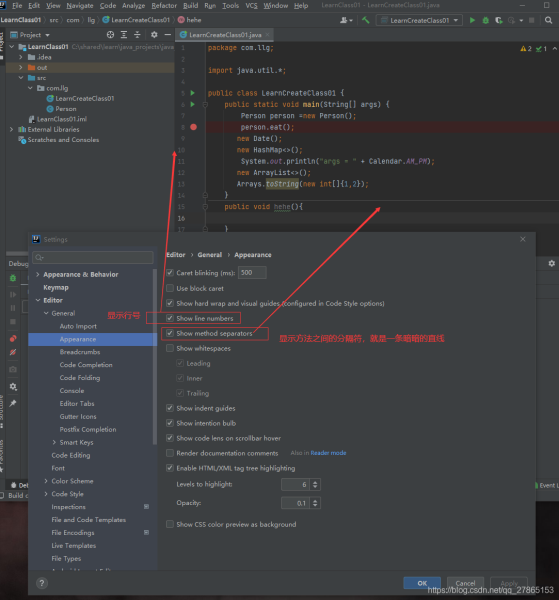
6.忽略大小写进行提示
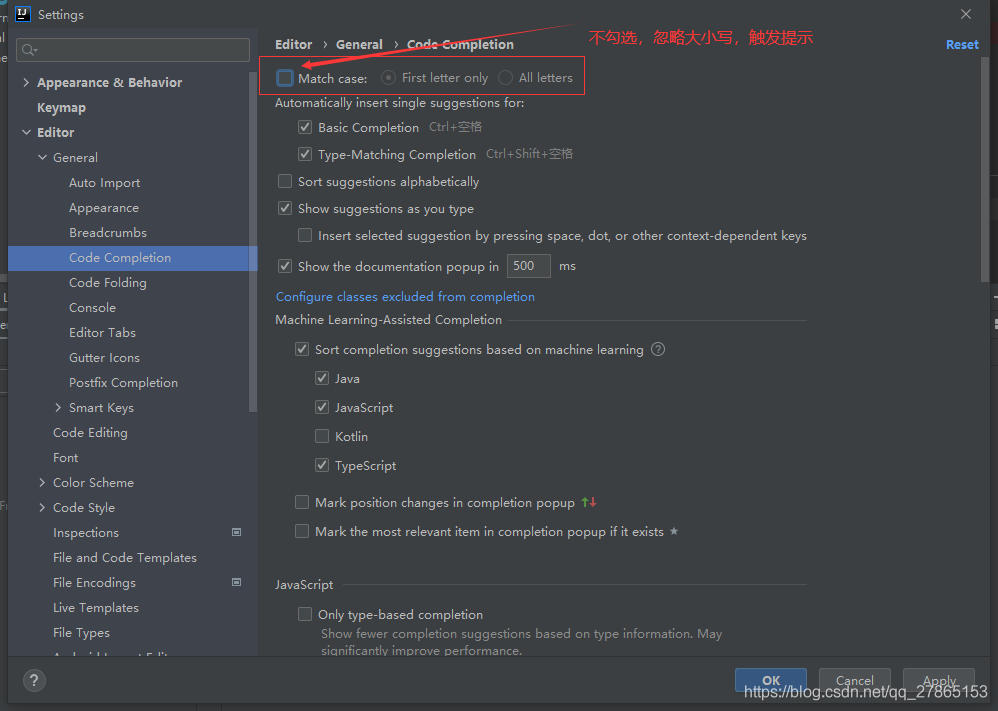
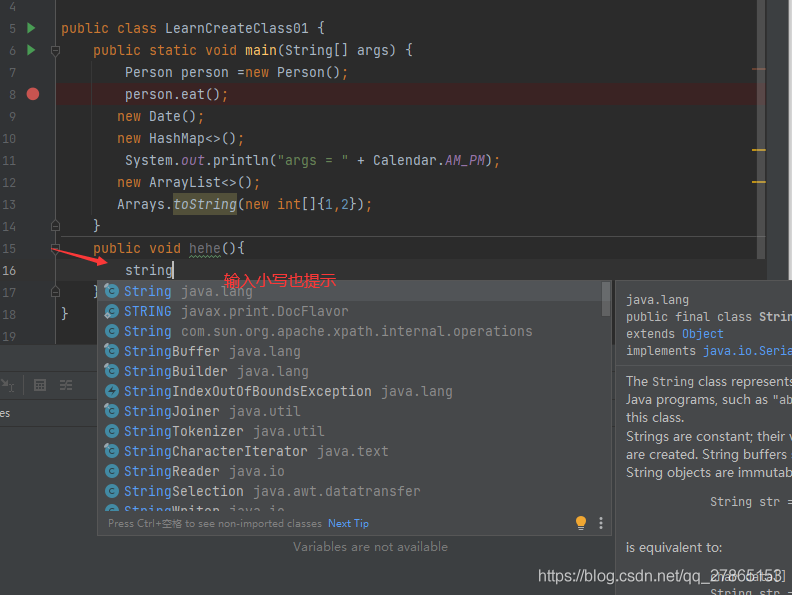
7.清理缓存,解决部分诡异的现象
IntelliJ System.out.println() - Cannot resolve method println(java.lang.String)


8.练习添加断点,如图


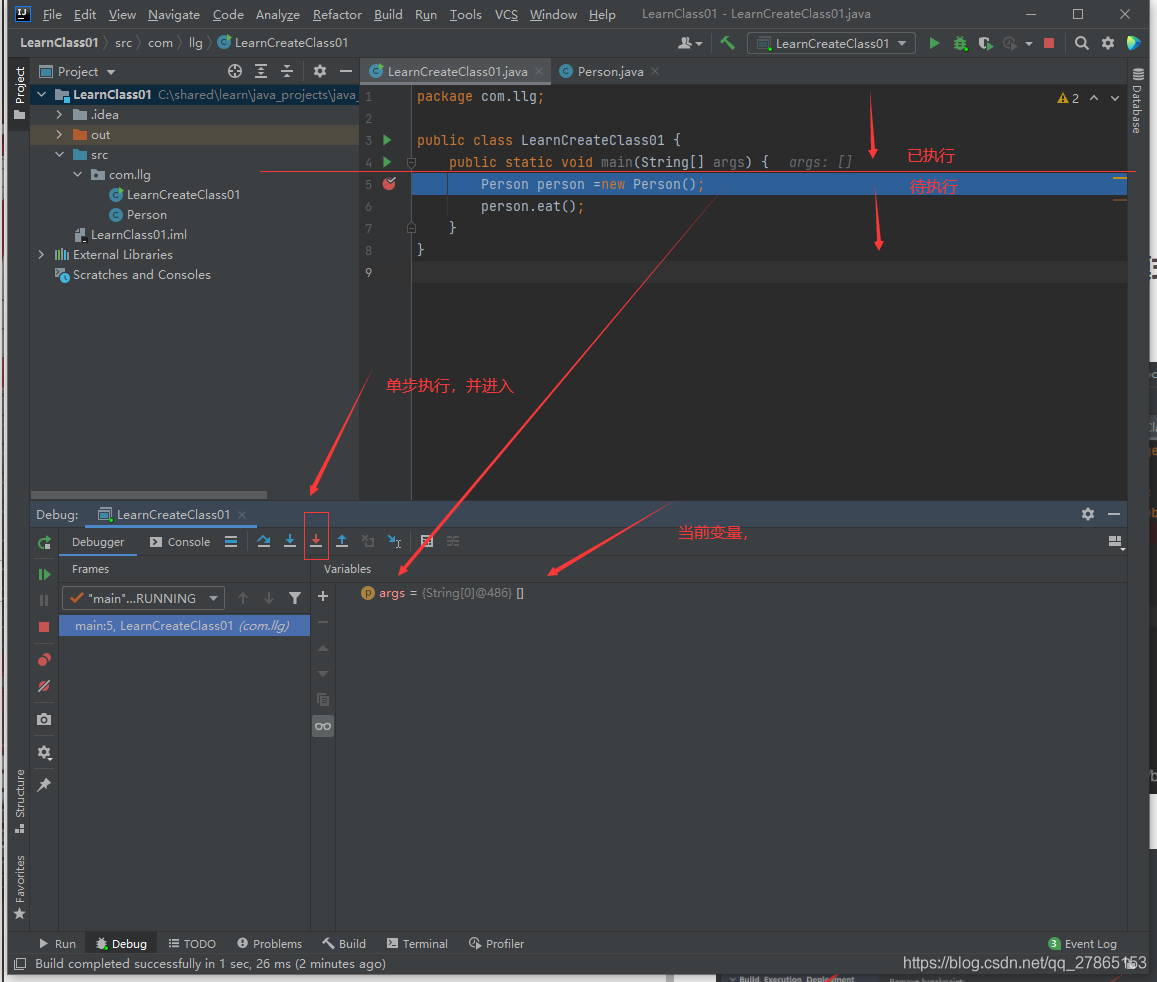
9.设置文件编码格式UTF-8
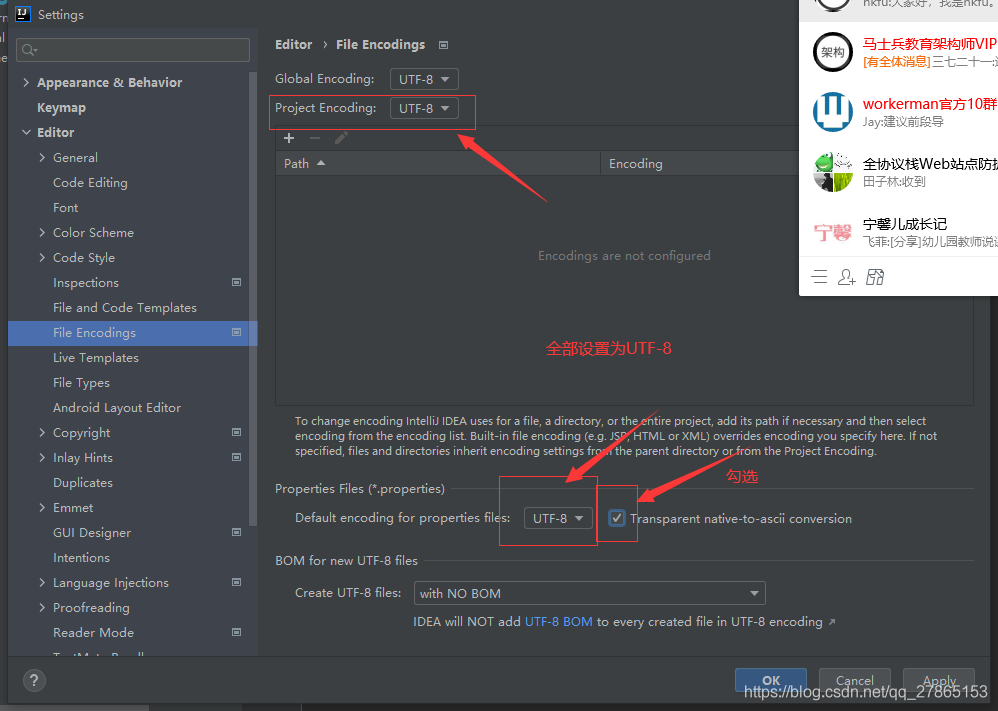
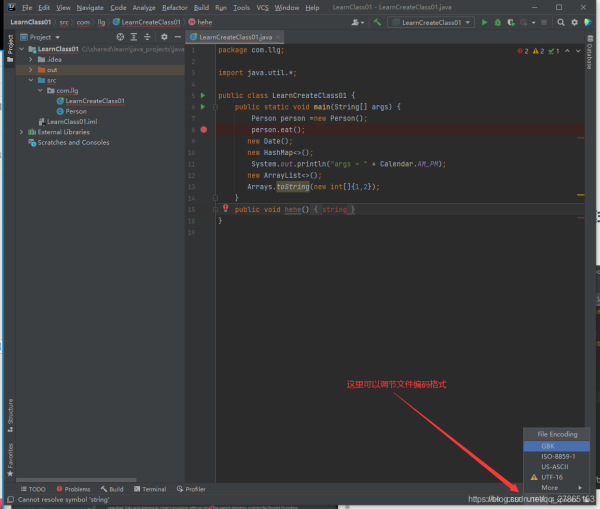
10.设置自动编译

11.省电模式(退出省电模式)
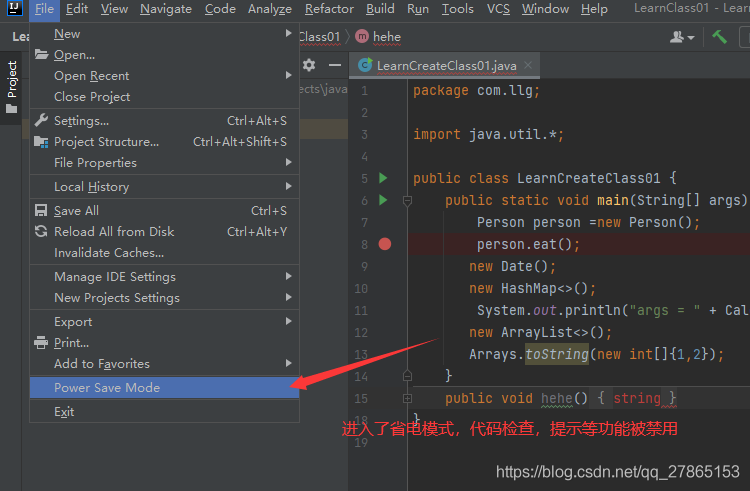
12.分栏显示(左右,上下,三栏)
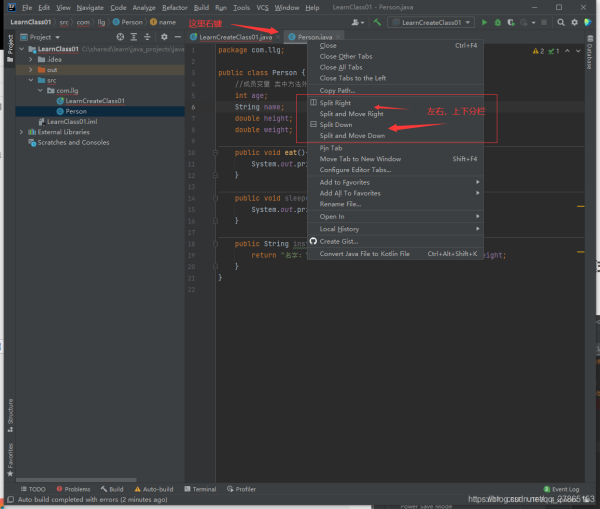
左右分栏
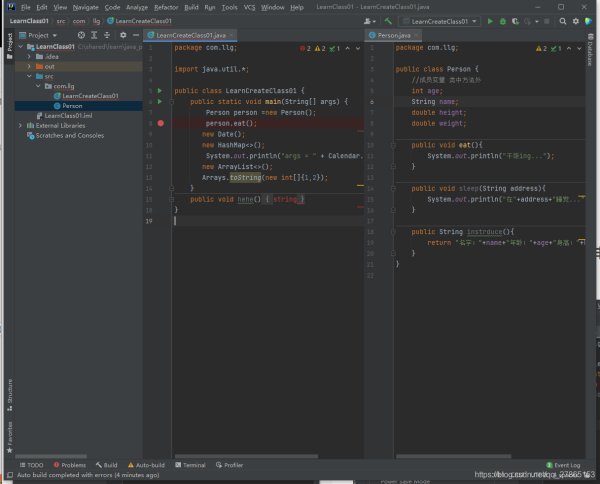
上下分栏

更多分栏

13.导入jar包
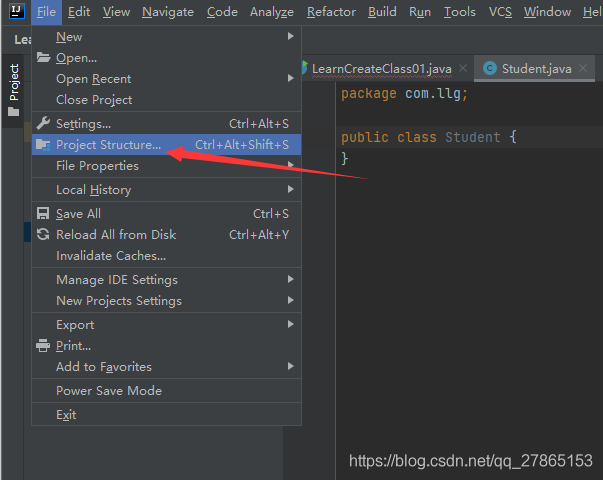
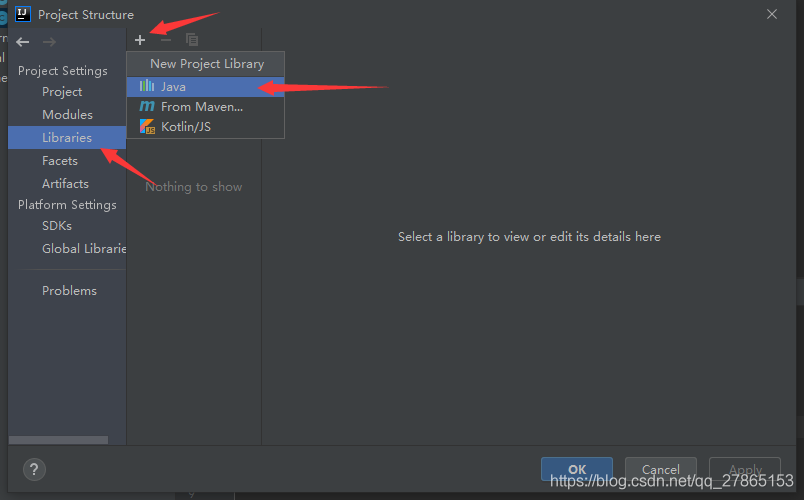
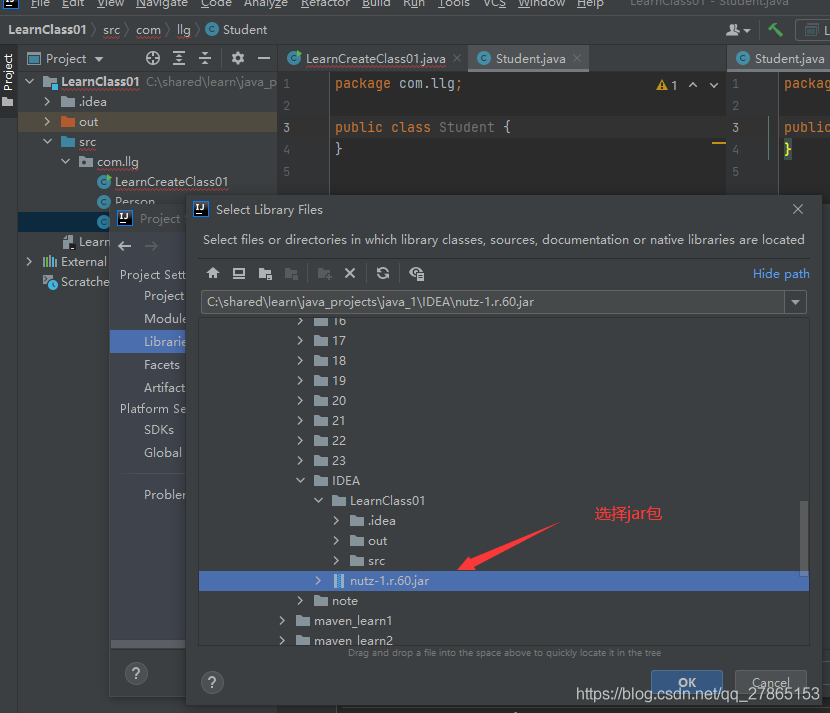

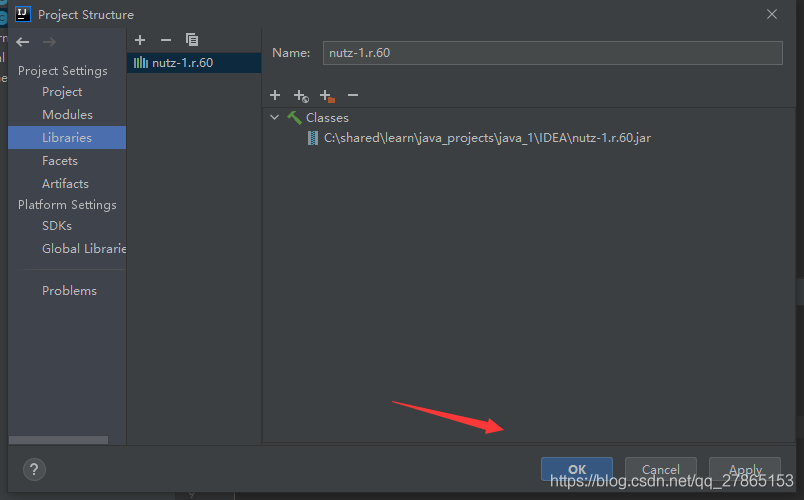
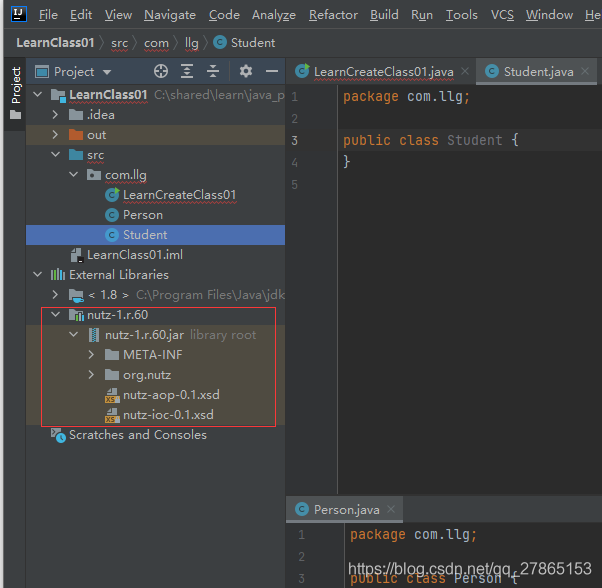
14.生成序列化版本号
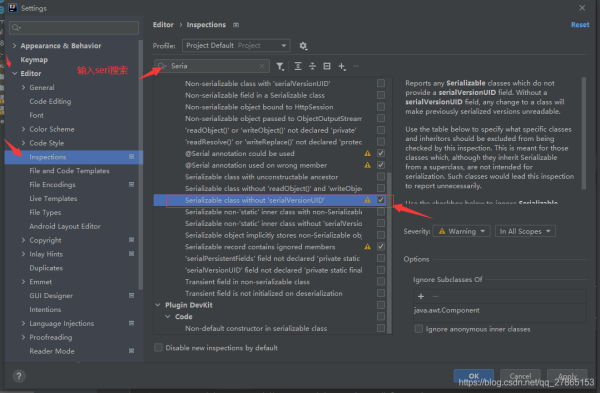
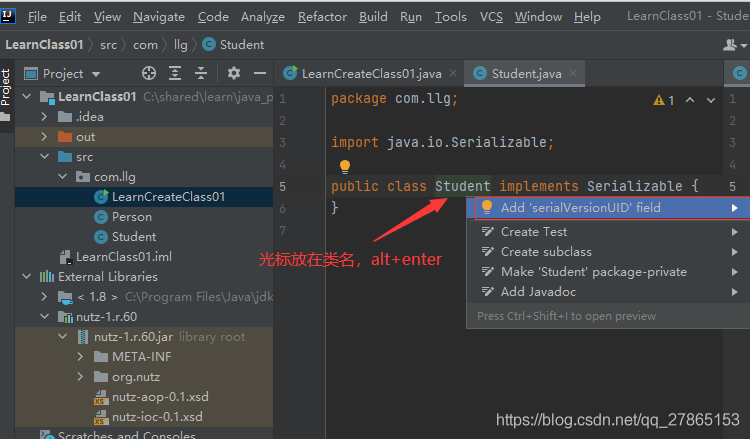
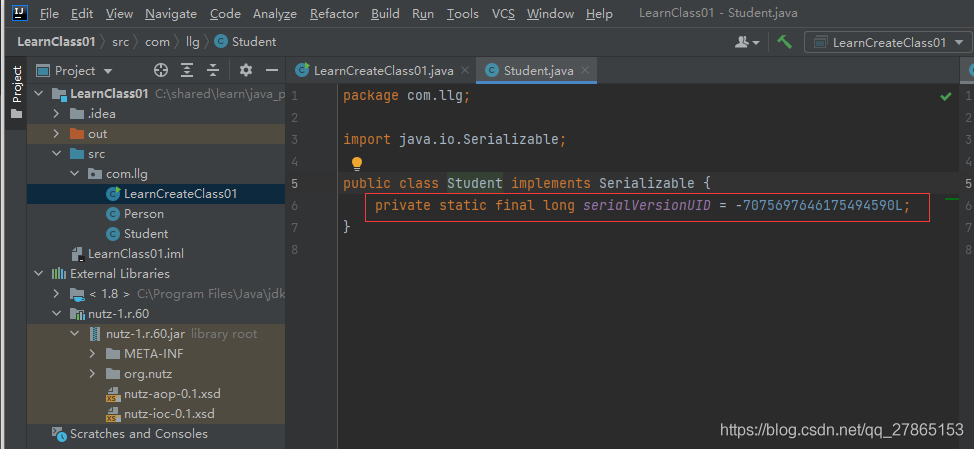
到此这篇关于新手必备的IDEA常用设置总结的文章就介绍到这了,更多相关IDEA常用设置内容请搜索我们以前的文章或继续浏览下面的相关文章希望大家以后多多支持我们!
相关推荐
-
IntelliJ IDEA 2020常用配置设置大全(方便干活)
IntelliJ IDEA 安装后需要进行初始化配置已更加方便使用.本文整理了比较通用的安装后初始配置. 本文适配版本:IntelliJ IDEA 2020.1版(于2020年4月9日发布). 本文适配版本:IntelliJ IDEA 2020.2.1版(于2020年8月25日发布). 本文适配版本:IntelliJ IDEA 2020.3版(于2020年12月1日发布). 安装和永久使用的方法,请参阅上篇:IntelliJ IDEA 2020最新激活码(亲测有效,可激活至 2089 年) 最新
-
idea2020.1 常用设置图文详解
停用自动更新 停用自动更新,因为我也不知道更新后能不能用... ## 设置作者和代码相关信息在右方写这些东西,下面的description中有相关变量的描述,可以根据情况写 设置版权 点击editor下的加号可以进行版权添加,相关信息就是作者和版权啥的 自动编译 让idea自动编译 设置插件 在setting中的plugins里可以根据自己的需求进行调整,有很多也不咋常用例如Ant啥的 设置字体大小行间距 根据喜好吧 idea卡顿调整 大部分原因是因为给idea分配的内存不够,导致编译或者打代码
-
IDEA调试源码小技巧之辨别抽象类或接口多种实现类的正确路径
1. 打断点 直接在抽象类或者接口前打断点,直接debug模式就能自动跳入正确的实现类,如图: 这个document的解析,有5种可能,哪个才是正确的?直接在前面打断点,就能跳入正确的了 2. 发现正确实现类 到此这篇关于IDEA调试源码小技巧之辨别抽象类或接口多种实现类的正确路径的文章就介绍到这了,更多相关IDEA调试源码内容请搜索我们以前的文章或继续浏览下面的相关文章希望大家以后多多支持我们!
-
IntelliJ IDEA 常用设置(配置)吐血整理(首次安装必需)
idea 很强大,但是初次安装默认的有很多设置并不是满足我们开发的需要.以前经常一安装就要捣鼓很久,为此吐血整理初次安装设置 一.切换主题(配色方案) 作用:切换自己喜欢的主题 操作:File > settings > Editor > Color Scheme > 右边下拉选择 二.IDEA设置智能提示忽略大小写 作用:输入关键字时忽略大小写自动提示 操作:File > settings > Editor > General > Code Completi
-
IEDA的默认快捷键设置与Eclipse的常用快捷键的设置方法
将IEDA的默认快捷键设置 设置成为 Eclipse的默认快捷键设置 题意有些拗口,但没关系,就是将idea中的快捷键转为自己刚学Java时使用的集成开发环境(也就是eclipse)的快捷键设置 这个设置十分简单,但却十分巧妙,很实用,无意中发现的小技巧,这对之前一直使用eclipse编程的而刚用ieda的小伙伴较为友好 因此,做个笔记 设置过程着实简单: 1,打开IEDA 2,选中文件 3,选择设置 4,选择KeyMap 5,右上方下拉框选择Eclipse即可 6,最后,不要忘记点击应用和确定
-
IDEA 单元测试覆盖技巧分享
1.前言 通常情况下,项目经理or项目总监会分阶段的问测试负责人,本阶段的测试覆盖率是多少?在工作中,当被问到"如何提高代码质量",回答无非如下几个,增加评审,代码规约,单元测试.不知起自何年何月,如今一些机构开始引入"单元测试覆盖率"的概念,并由此对程序员提出了覆盖率要达到70%,90%,以此来评判程序员工作的质量,以及产品的质量.这里先预为单元测试下定义以免混淆,即,基于Junit,类与代码级别的,与运行时无关的白盒测试. 2.我的理解 测试覆盖率应该区分自动化
-
强烈推荐这些提升代码效率的IDEA使用技巧
一.SVN的集成 IDEA默认集成了对Svn的支持 . File ->Setting 直接设置执行程序即可. 注意:如果设置之后依然无法使用svn,是因为安装SVN的时候没有选择命令行工具. 解决方法:重装SVN,配置项重新选择command line client tools 即可. 二.开启热更新 有发现不少同学不知道热更新,还在为了调一行代码重启服务器,然后调试,效率太低,开启热更新,实时修改代码,实时看效果. 具体步骤: File ->Settings -Build -> Com
-
使用Intellij IDEA查看Java源码技巧
1 查看接口的实现类:Ctrl+Alt+B 选中按快捷键,然后跳到实现类的地方去 2 返回上/下个光标地方:Alt+<- 和 Alt+-> 可通过修改快捷键(搜关键字left.right)找到对应并改为 Ctrl+J.... 3 查看Java方法调用树(被调/主调):Ctrl+Alt+H 分为调用当前方法的树.当前方法调用的下级方法 4 查看表达式.变量.方法参数的传递关系:主菜单中选择Analyze | Dataflow from/to Here ....不好用 5 查看类继承关系图:Ctr
-
IDEA 格式化SQL代码技巧分享
写在前面 IntelliJ IDEA集成了很多我们开发中常用的工具,Linux连接,Git,数据库操作- 这里我们介绍,IDEA集成数据库操作,并对SQL可格式化- 通过命令,但是在合适的执行文件中- Ctrl Alt L 1.1.建立连接,数据库服务器地址,账号,密码等- 1.2.基本操作,很多,增删改查,控制台SQl编写等等 SQL执行控制台,这里是格式化之后的,我们平时手写的SQL都是没有格式化的,注意这里提供了输入框,操作占位符的参数也很方便- 那么这里的格式化的SQL是怎么实现的呢??
-
idea常用习惯操作设置方法图解
1,idea设置软件启动时选择项目进入 依次点击file setting进入到软件的设置界面中去 双击点击 Appearance Behavior,可以打开这个设置项的子内容 在右侧的设置内容中,我们可以看到如图所示的startup和shutdown项中有一个reopen last project on startup被勾选上了,我们需要将其勾选掉,然后点击右下角的apply 和OK使设置生效 2,idea设置编辑活动页签最大个数 3,idea切换工程 file→open Recent选择需要打
随机推荐
- Go语言学习笔记之反射用法详解
- js 动态生成json对象、时时更新json对象的方法
- Ruby中的Hash哈希类型基本操作方法小结
- 写出健壮Bash Shell脚本的一些技巧总结
- 表单的焦点顺序tabindex和对应enter键提交
- 详解nginx配置url重定向-反向代理
- SpringMVC整合mybatis实例代码
- C#伪彩色处理的具体方法
- PHP生成随机数的方法实例分析
- Javascript中call的两种用法实例
- javascript实现点击提交按钮后显示loading的方法
- js获取指定的cookie的具体实现
- 了解Android OpenGLES2.0(一)
- 用ASP实现距指定日期的倒记时程序源码
- Window下adb shell中文乱码问题解决方法
- SmoothWall 防火墙软路由安装+配置详解
- 浅谈机器学习需要的了解的十大算法
- 在python下使用tensorflow判断是否存在文件夹的实例
- 解决.ui文件生成的.py文件运行不出现界面的方法
- layui监听单元格编辑前后交互的例子

