面向小白visual studio 2019 添加第三方库教程(入门)
虽然我是个linux程序员,但偶尔会在windows上借用visual studio写点demo,因为比较方便,所以今天就教大家如何添加第三方库编写自己的demo程序。
1、项目–》属性

2、C/C++ --》常规–》附加包含目录

添加头文件时,注意,我们一般只需添加第三方库的include目录这一层即可,大多数第三方库的头文件路径是这样的:
xxx/include/库名字/xxx.h
我们包含目录应只包含到xxx/include这一层,而不是xxx/include/库名字这一层。
例如include/json,我们添加目录时应该添加到include这一层。这样我们在写代码包含头文件时,就是:
#include <json/json.h>
如果你包含目录include/json,那么代码应该写成:
#include <json.h>
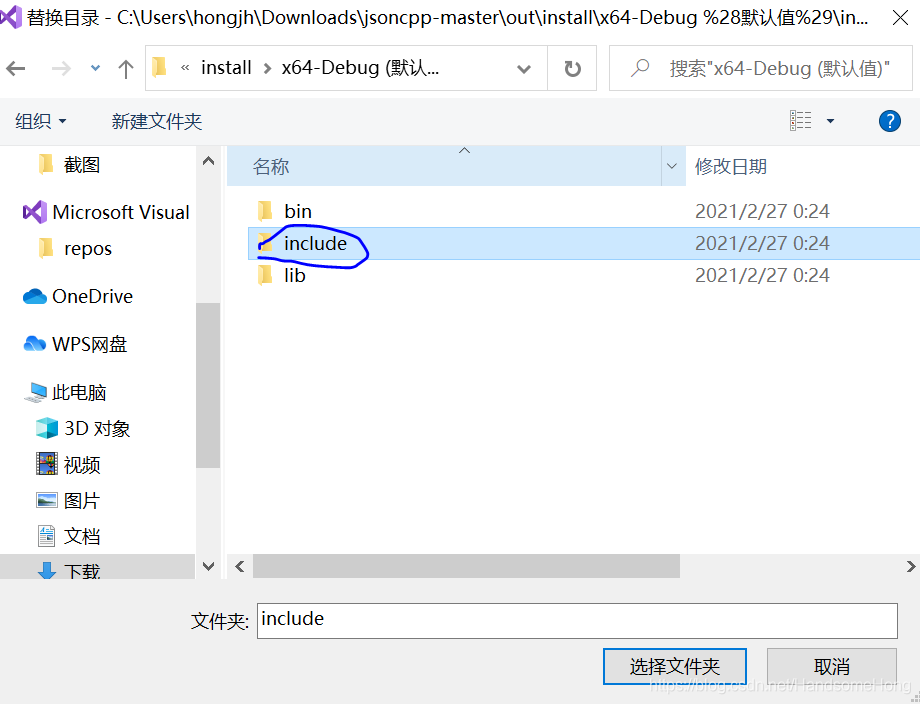
3、链接器–>常规–》附加库目录

4、链接器–》输入–》附加依赖项

添加需要链接的库,比如这里是jsoncpp.lib。
做完这些就可以编译了,

到此这篇关于面向小白visual studio 2019 添加第三方库教程(入门)的文章就介绍到这了,更多相关vs2019 添加第三方库内容请搜索我们以前的文章或继续浏览下面的相关文章希望大家以后多多支持我们!
相关推荐
-
vs2019安装和使用详细图文教程
vs2019已经在4月2日正式发布,vs2019发布会请看这个链接: vs2019发布活动 vs2019和vs2017一样强大,项目兼容,不用互相删除,而且C/C++,Python,F#,ios,Android,Web,Node.js,Azure,Unity,HTML,JavaScript等开发都可以执行,相关介绍可以看这个官方网址:Visual Studio 2019 关于RC版用户更新到正式发布版可参看第五节,4月2号之后下载的用户可忽略本节内容 一.官网下载 1.下载网址:微软官网 2.官
-
VS2019简单快速的打包可安装项目(图文教程)
一.准备工作 (一)教程以"Hello World"为例: (二)安装VS自带打包插件 下面是一系列的安装需要走的步骤,就不详细介绍了. 二.开始打包 (一)右键解决方案->添加->新建项目 (二)新建一个Setup Project (三)进入了这个界面 如果不小心关闭了,右击新建的打包工程,浏览文件系统就可以看见上面的图了. (四)添加打包文件 首先获取项目路径. 右键Application Foluder->Add->文件. 输入刚才的地址,选取全部. (五
-
VS2019如何添加头文件路径的方法步骤
大家在编写程序的时候往往会创建许多头文件,那么在VS2019中我们该怎么调用自己创建的头文件呢,其实只需要将头文件的路径添加到工程的编译环境中就行了,下面就来看看吧! 1.点击项目->属性->C/C+±>常规->附加包含路径,将路径添加进去. 最后再单击确定,就成功将自制的头文件路径添加成功啦! VS2019中设置了头文件路径却提示找不到头文件的一种原因 最近在设置VS2019工程中头文件的时候,出现一个很奇怪的问题:明明设置了头文件的附加包含目录,但是仍然提示头文件找不到.一种原
-
VS2019项目打包生成.exe文件与Setup的步骤实现
对于Visual Studio Installer ,我们通常称为:setup项目,是一个用于自定义安装部署的项目方案.但是在VS2019中不见了,微软是有意废除安装项目的,合作了一个第三方的安装项目单独使用. 我们可以从官网上把Visual Studio Installer 项目扩展下载下来. 地址:https://marketplace.visualstudio.com/items?itemName=VisualStudioClient.MicrosoftVisualStudio2017In
-
vs2019生成dll并调用的实现示例
为了防止步骤上的失误,造成不成功,我尽量每一步的过程都写清楚 一.生成DLL 1.创建dll工程 2.编写dll函数 经过上述过程后工程中会生成几个自带的文件,可以自行创建或者更名,我直接在上面进行编写了. 如下我先在pch.h中创建我需要调用函数的声明,他们分别用于实现加法和取最大值的功能,你可以根据自己的需求更改成自己的子程序. // pch.h: 这是预编译标头文件. // 下方列出的文件仅编译一次,提高了将来生成的生成性能. // 这还将影响 IntelliSense 性能,包括代码完成
-
VS2019使用快捷键将代码对齐的方法
1.选中需要对齐的行 2.CTRL+K 3.CTRL+F 对齐前: 对齐后: 补充:VS中代码对齐等快捷键 在VS2008中,选定代码后,按Ctrl+K+F组合键,可以自动进行代码对齐. 注意:要先按下Ctrl和K,再按下F,因为Ctrl+F是查找的快捷键. 也可以先按下Ctrl+K,再按下Ctrl+F. 另外,可以在"工具->选项->文本编辑器->C/C++->制表符"选项卡中设置缩进选项. 英文版本的路径为:Tools->Options->Tex
-
VS2019离线安装方法图文教程
本文详细介绍了 VS2019 离线安装的相关步骤,以桌面开发为主下载 C++桌面开发..NET 桌面开发相关的工作负载.MFC 可选组件及帮助查看器. 工作负载(Workload) 离线安装需要先根据开发的项目类型下载相关的 工作负载(Workload).工作负载包含多个依赖项,分为必需(Required).建议(Recommended).可选(Optional) 三种类型.如下图所示: 以 C++桌面开发为例,ATL 是建议组件,而 MFC 是可选组件. 在下载工作负载或可选组件时,需要先选择
-
VS2019打包WPF安装程序最新教程(图文详解)
VS2019打包WPF安装程序最新教程,使用Visual Studio 2019开发的WPF程序如果想要打包为安装程序,除了在VS2019找到WPF项目类库直接右键发布之外,更常用的还是将其打包为exe或者msi的安装程序:打包成安装程序的话,客户得到安装程序直接安装即可使用,即使在离线环境情况下,安装好就可以使用了. 一些传统行业发布程序时,比较常用这种方法,如医疗,教育等. 演示程序打包一览 在本教程中,我完整的打包了一个简单的WPF程序,最终安装好了以后,在桌面有一个我的程序的快捷方式图标
-
VS2019以及MFC的安装详细教程
本文为大家分享了VS2019以及MFC的安装详细教程,供大家参考,具体内容如下 一.安装过程: 1.搜索visual studio 进入官网. 2.选择community 2019下载. 3.现在完成后点击安装,等待安装完成 4.自动弹出一下界面,工作负载这里勾选使用C++的桌面开发和Visual Studio 扩展开发.另外,在使用C++的桌面开发选中后的右侧安装详细信息栏中勾选适用于最新的v142生成工具的C++MFC(x86和x64)这一项.选中后点击安装.(一共勾选3个地方,如下图) 5
-
详解Visual Studio 2019(VS2019) 基本操作
卸载/加载项目 1.卸载项目:不删除项目代码,但是停止对该项目的一切使用和调用(好处是保留代码) 2.加载项目:重新加载已停用的项目,可以继续使用和调用 修改VS主题风格 工具–>选项–>环境–>常规 修改字体 工具–>选项–>环境–>字体和颜色 设置程序启动项 右键解决方案–>选择属性(VS默认是单启动项) 快速创建属性 光标要在[字段]附近 快捷键:[Ctrl+r+e](按住Crtl,先按r,再按e) 直接回车就可以 VS常用快捷键 代码对齐:Ctrl+k+d
随机推荐
- AngularJS模块详解及示例代码
- SQL Server 打开或关闭自增长
- Jquery 组合form元素为json格式,asp.net反序列化
- AngularJS 实现弹性盒子布局的方法
- 浅析正则表达式中的lastIndex以及预查
- js模仿php中strtotime()与date()函数实现方法
- 解析用PHP读写音频文件信息的详解(支持WMA和MP3)
- 360浏览器文本框获得焦点后被android软键盘遮罩该怎么办
- MySQL一个索引最多有多少个列?真实的测试例子
- 基于thinkPHP实现的微信自定义分享功能示例
- Ajax中的循环方案
- Android Spinner与适配器模式详解及实例代码
- PowerShell比较文本文件的两个方法
- js获取url参数的使用扩展实例
- Jquery实现点击切换图片并隐藏显示内容(2种方法实现)
- 获取 textarea 标签第n行的文字的js代码
- 删除XP中“自定义通知”的历史项目
- 解析Android中如何做到Service被关闭后又自动启动的实现方法
- 详解Python的Flask框架中的signals信号机制
- C# PLINQ 内存列表查询优化历程

