PyCharm下载和安装详细步骤
PyCharm下载和安装
进入https://www.jetbrains.com/pycharm/download/#section=windowsPyCharm官方下载页面(如图 2 所示),可以看到 PyCharm 有 2 个版本,分别是 Professional(专业版)和 Community(社区版)。其中,专业版是收费的,可以免费试用 30 天;而社区版是完全免费的。
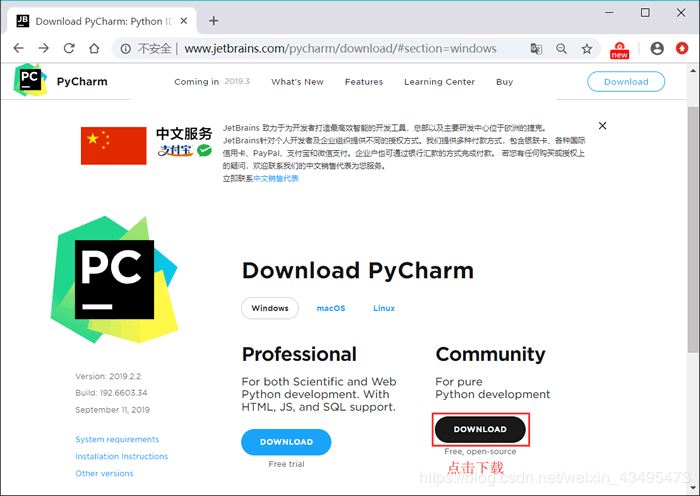
图2
强烈建议初学者使用社区版,更重要的是,该版本不会对学习 Python 产生任何影响。
根据图 2 所示点击“下载”按钮,等待下载完成。下载完成后,读者会得到一个 PyCharm 安装包(本节下载的是 pycharm-community-2019.2.2 版本)。双击打开下载的安装包,正式开始安装(如图 3 所示)。
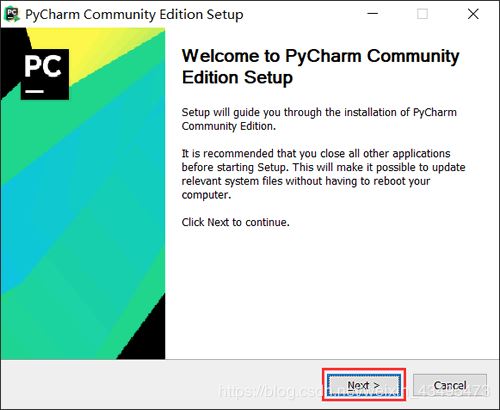
图3
直接选择“Next”,可以看到如图 4 所示的对话框,这里是设置 PyCharm 的安装路径,建议不要安装在系统盘(通常 C 盘是系统盘),这里选择安装到 E 盘。
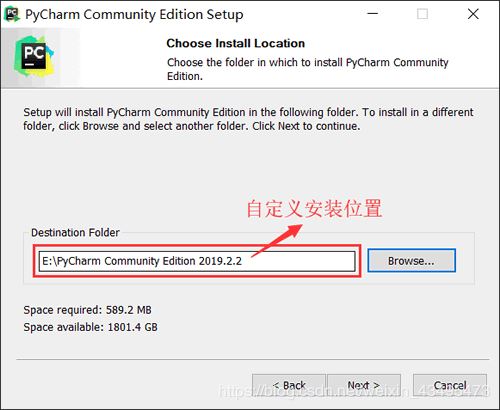
图4
继续点击“Next”,这里需要进行一些设置,可根据图 5 所示,自行选择需要的功能,若无特殊需求,按图中勾选即可;
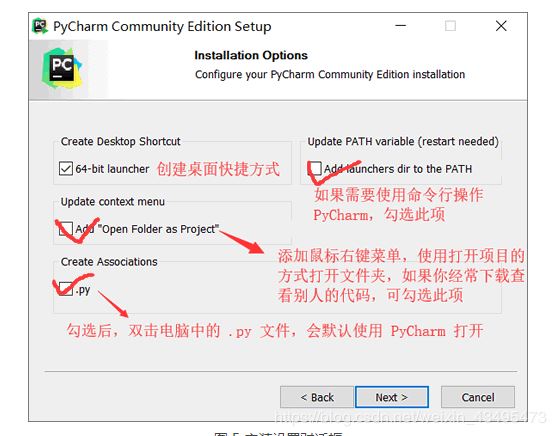
图5
继续点击“Next”,达到图 6 所示的对话框,这里选择默认即可,点击 “Install”,并等待安装进度条达到 100%,PyCharm 就安装完成了。
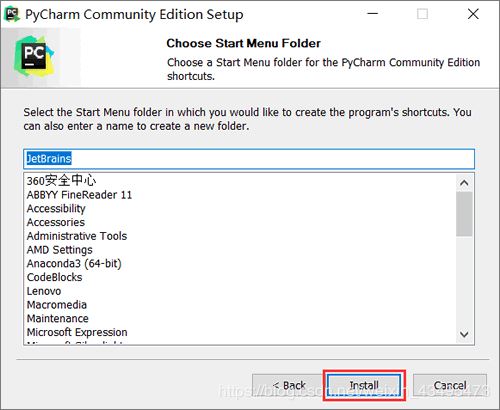
图6
需要注意的是,首次启动 PyCharm,会自动进行配置 PyCharm 的过程(选择 PyCharm 界面显式风格等等),读者可根据自己的喜好进行配置,由于配置过程非常简单,这里不再给出具体图示。读者也可以直接退出,即表示全部选择默认配置。
PyCharm配置Python解释器
1.首先安装 PyCharm 完成之后,打开它会显示如下所示的界面:
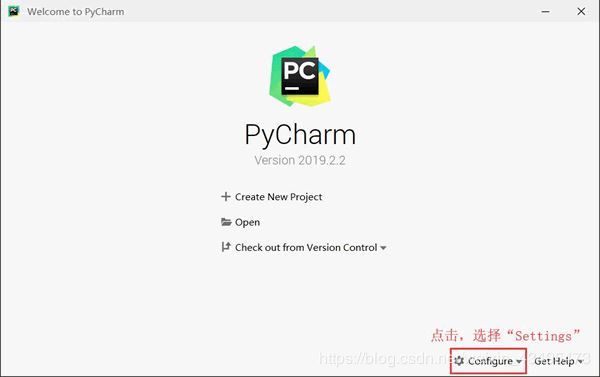
图8
在此界面中,可以手动给 PyCharm 设置 Python 解释器。点击图 8 所示的 Configure 选项,选择“Settings”,进入图 9 所示的界面。

图9
可以看到,“No interpreter” 表示未设置 Python 解释器,这种情况下,可以按图 9 所示,点击设置按钮,选择"add",此时会弹出图 10 所示的窗口。
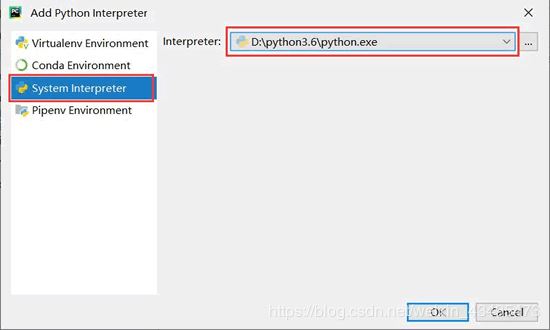
图10
按照图 10 所示,选择“System Interpreter”(使用当前系统中的 Python 解释器),右侧找到你安装的 Python 目录,并找到 python.exe,然后选择“OK”。此时显式界面会自动跳到图 9 所示的界面,并显示出可用的解释器,如图 11 所示,再次点击“OK”。
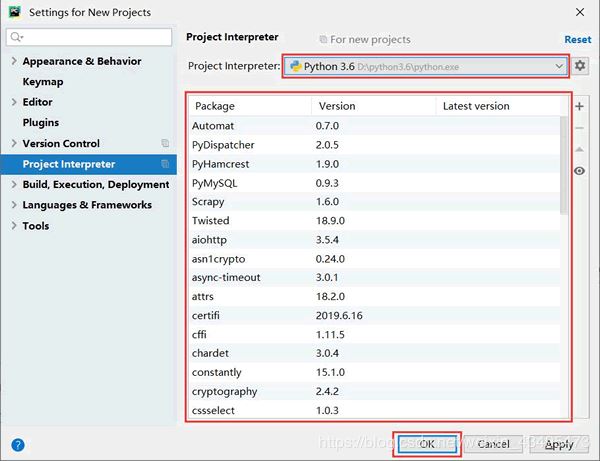
等待 PyCharm 配置成功,它会再次回到图 8 所示的界面,由此就成功的给 PyCharm 设置好了 Python 解释器。
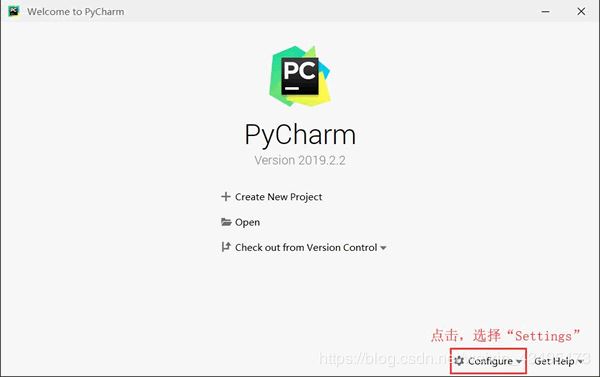
2. 或者这样配置,点击 existing interpreter,找到你的 python的安装地址
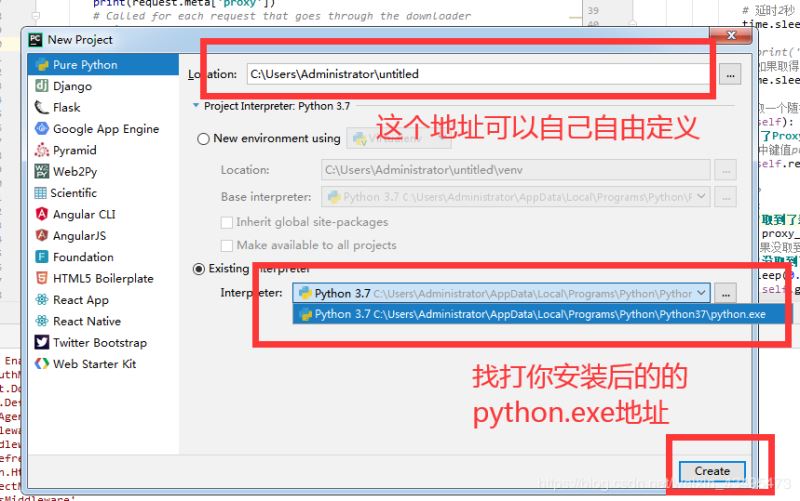
重点是配置 python.exe ,以上两种方式都可以,配置上即可
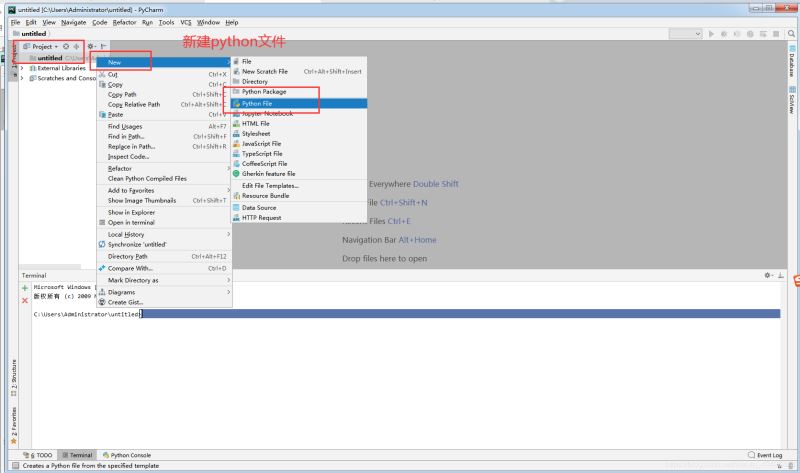
运行成功即代表 , 配置成功

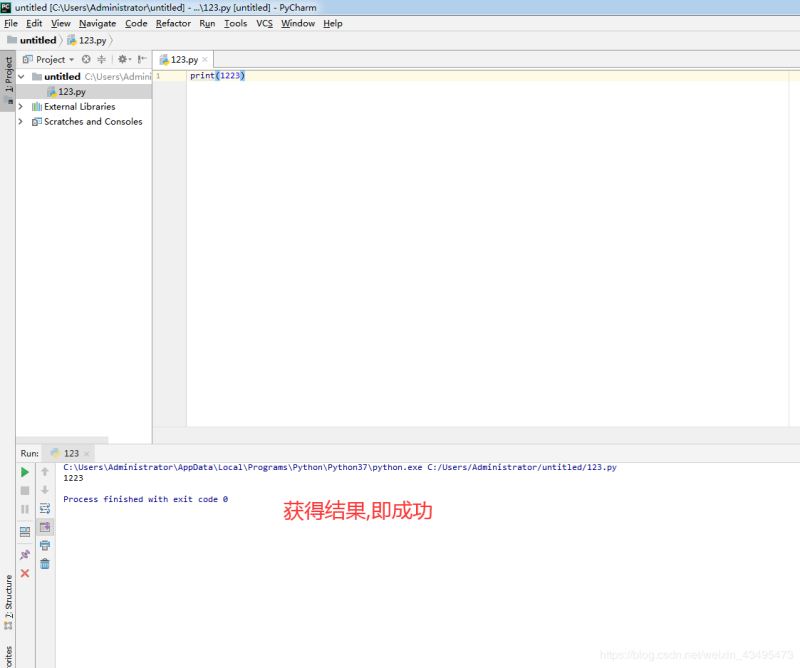
相关推荐
-
手把手教你pycharm专业版安装破解教程(linux版)
1.首先到jetbrains下载专业版 https://www.jetbrains.com/pycharm/download/#section=linux 我这里下载的是pycharm-professional-2018.1.4.tar.gz 2.在/opt目录新建一个名为PyCharm的文件夹,并将之前下载的压缩包解压到此文件夹 3.进入/opt/pycharm-2018.1.4 的bin目录, 运行pycharm.sh, 出现激活界面后先关闭 4.去下载破解补丁 http://idea.la
-
解决Pycharm 包已经下载,但是运行代码提示找不到模块的问题
问题产生: pycharm→settings→Project interpreter→下载matplotlib包 运行代码,出现以下提示:找不到'matplotlib'模块ModuleNotFoundError: No module named 'matplotlib' 检查路径: 没有错误-- 让我们试试下面的步骤: 右上角,点击Edit Configuration: 发现Python interpreter路径非当前python文件,点击设置为默认路径 问题解决. 以上这篇解决Pycharm
-
Python及PyCharm下载与安装教程
一.简介 Python:英 -['paɪθ ə n]或['paɪθɑn] 89年诞生 可用于软件开发: 游戏后台.搜索.图形界面,网站,C\S(Client/Server)软件,科学计算 亦可以进行系统管理: 脚本IT 自动化工具 优点: 简单.优雅.清楚(simple-elegant-clear) 强大的模块三方库 易移植(跨平台) 面向对象 可扩展(c\java\c#-,胶水语言) 在python中运行import this可以看到著名的"彩蛋",那是对python充满诗意的赞颂
-
PyCharm2019安装教程及其使用(图文教程)
下载PyCharm PyCharm官网下载:https://www.jetbrains.com/pycharm/download/#section=windows 安装PyCharm 1.双击exe,进入"欢迎安装"界面,直接下一步 2.进入"选择安装路径"界面,我一般不喜欢安装在系统盘,而是直接安装在软件下载文件夹中 ,选择好路径以后,下一步 3. 进入"安装选项"界面,按自己需求选择,我是全选,下一步 4.进入"选择开始菜单&quo
-
详解Anconda环境下载python包的教程(图形界面+命令行+pycharm安装)
一:图形界面安装 1.打开Anconda 2.点击Environment 3. 将Installed点击为Not installed 4. 搜索django,勾选django之后点击绿色标识 5.点击Apply然后等待安装完成. 二.命令行(程序员都是这么搞的) 1.直接同时按Windows+R 2. 输入cmd,点击确定 3.输入pip install django执行 4.等待安装完成. 三.pycharm安装: 1.在项目中点击File中打开设置 2. 点击右侧+号,搜索django并安装
-
PyCharm专业最新版2019.1安装步骤(含激活码)
Pycharm是一款很好用的python开发工具,开发Python爬虫和Python web方面都很不错 这里我为大家提供了两种pycharm激活方式 分别为:2020年.2089年.永久(都支持PyCharm2019版本) Pycharm2019年专业版下载地址:https://download.jetbrains.8686c.com/python/pycharm-professional-2019.1.2.exe 下一步-下一步-按上图勾选-下一步-勾选"Run"-下一步 这里不用
-
PyCharm下载和安装详细步骤
PyCharm下载和安装 进入https://www.jetbrains.com/pycharm/download/#section=windowsPyCharm官方下载页面(如图 2 所示),可以看到 PyCharm 有 2 个版本,分别是 Professional(专业版)和 Community(社区版).其中,专业版是收费的,可以免费试用 30 天:而社区版是完全免费的. 图2 强烈建议初学者使用社区版,更重要的是,该版本不会对学习 Python 产生任何影响. 根据图 2 所示点击"下载
-
Python 下载及安装详细步骤
安装python分三个步骤: *下载python *安装python *检查是否安装成功 1.下载Python (1)python下载地址https://www.python.org/downloads/ (2)选择下载的版本 (3)点开Download后,找到下载文件 Gzipped source tarball 是Linux系统下载的版本 XZ compressed source tarball 是CentOS系统下载的版本 注意Linux和CentOS自带python,一般不用再下载pyt
-
Pycharm及python安装详细步骤及PyCharm配置整理(推荐)
首先我们来安装python 1.首先进入网站下载:点击打开链接(或自己输入网址: https://www.python.org/downloads/),进入之后如下图,选择图中红色圈中区域进行下载. 2.下载完成后如下图所示 3.双击exe文件进行安装,如下图,并按照圈中区域进行设置,切记要勾选打钩的框,然后再点击Customize installation进入到下一步: 4.对于上图中,可以通过Browse进行自定义安装路径,也可以直接点击Install进行安装,点击install后便可以完成
-
PyCharm 2020.2 安装详细教程
一.安装步骤 1.首先去Pycharm官网,或者直接输入网址:http://www.jetbrains.com/pycharm/download/#section=windows,下载PyCharm安装包,根据自己电脑的操作系统进行选择,对于windows系统选择下图的框框所包含的安装包. 2.选择Windows系统的专业版,将其下载到本地,如下图所示: 3.双击下载的安装包,进行安装,然后会弹出界面: 4.选择安装目录,Pycharm需要的内存较多,建议将其安装在D盘或者E盘,不建议放在系统盘
-
IDEA安装详细步骤(多图预警)
简介 关于IDEA的介绍,引用自百度百科: IDEA全称 IntelliJ IDEA,是java编程语言开发的集成环境.IntelliJ在业界被公认为最好的java开发工具,尤其在智能代码助手.代码自动提示.重构.J2EE支持.各类版本工具(git.svn等).JUnit.CVS整合.代码分析. 创新的GUI设计等方面的功能可以说是超常的.IDEA是JetBrains公司的产品,这家公司总部位于捷克共和国的首都布拉格,开发人员以严谨著称的东欧程序员为主.它的旗舰版本还支持HTML,CSS,PHP
-
Pycharm及python安装详细教程(图解)
首先我们来安装python 1.首先进入网站下载:点击打开链接(或自己输入网址https://www.python.org/downloads/ ),进入之后如下图,选择图中红色圈中区域进行下载. 2.下载完成后如下图所示 3.双击exe文件进行安装,如下图,并按照圈中区域进行设置,切记要勾选打钩的框,然后再点击Customize installation进入到下一步: 4.对于上图中,可以通过Browse进行自定义安装路径,也可以直接点击Install进行安装,点击install后便可以完成安
-
PLSQL Developer安装详细步骤及 plsql Developer 14注册码
目录 一.PL/SQL官网下载 二.PL/SQL工具安装 三.pl/sqlzhongwen 四.验证是否成功 补充:PL/SQLplsqlDeveloper14最新版注册码(亲测可用) 激活成功 一.PL/SQL官网下载 官网下载地址:https://www.allroundautomations.com/registered-plsqldev/ 或者在我的网盘下载 链接: https://pan.baidu.com/s/1sx1W4t658hkjrOACRMXZ3w?pwd=7xr8 提取码:
-
VMware Workstation的下载与安装详细教程
虚拟机是非常方便的测试软件,我们可以用来做各种测试,不会对硬件造成伤害,为了能够更加方便的演示环境,便于做各种例子:而又能保证主机的快速运行,减少不必要的垃圾安装程序,可以在虚拟机中随便安装和彻底删除:还能体验不同版本的操作系统,我们会选择使用虚拟机来进行操作. 而VMware 作为虚拟机市场上的领航者,具有很多优点,它可以可以同时运行Linux各种发行版.Dos.Windows各种版本,Unix等,甚至可以在同一台计算机上安装多个Linux发行版. 多个Windows版本,为了想让它能为自己服
-
mysql 8.0.22 zip压缩包版(免安装)下载、安装配置步骤详解
大家好,今天我在学习 MySQL 8.0.22安装及配置遇到了一些问题,特地将我整个安装过程分享出来希望可以帮助不会安装的小伙伴
-
SecureCRT的下载、安装详细过程
目录 简单介绍下SecureCRT 一.SecureCRT的下载 二.SecureCRT的安装 三.SecureCRT的使用 简单介绍下SecureCRT SecureCRT是一款支持SSH(SSH1和SSH2)的终端仿真程序,简单地说是Windows下登录UNIX或Linux服务器主机的软件.SecureCRT支持SSH,同时支持Telnet和rlogin协议.SecureCRT的SSH协议支持DES,3DES和RC4密码和密码与RSA鉴别.在今后的工作和学习中会经常的用到用来连接linux服
随机推荐
- iOS实现封装一个获取通讯录的工具类详解
- Python 通过URL打开图片实例详解
- 用vbs如何确定在 HTA 中选择了哪些文本?
- 将一个数组按照固定大小进行拆分成数组的方法
- KnockoutJS 3.X API 第四章之数据控制流foreach绑定
- 通过chrome浏览器控制台(Console)进行PHP Debug的方法
- c#索引器详解示例
- 看图理解 普通交互方式和Ajax交互方式区别
- Lua判断字符串中包含中文字符的方法和计算字符串宽度函数分享
- Apache Shiro 使用手册(四) Realm 实现
- jQuery动画显示和隐藏效果实例演示(附demo源码下载)
- bootstrap table实例详解
- Windows server 2003证书服务器配置方法(图文)
- 2007-2008购买网站应注意的几个问题小结
- C#数字图象处理之肤色检测的方法
- 浅谈java的TCP和UDP编程(附实例讲解)
- java生成图片验证码示例程序
- javascript创建cookie、读取cookie
- sql 修改表的所有者
- c#读写App.config,ConfigurationManager.AppSettings 不生效的解决方法

