VMware12安装centOS8的方法步骤(vm虚拟机安装centos8教程)
前几天Centos8发布了,尽管他是8的第一个版本,那么今天我们就在VM12上面安装centOS8吧,8这个图形化界面我个人感觉有点丑
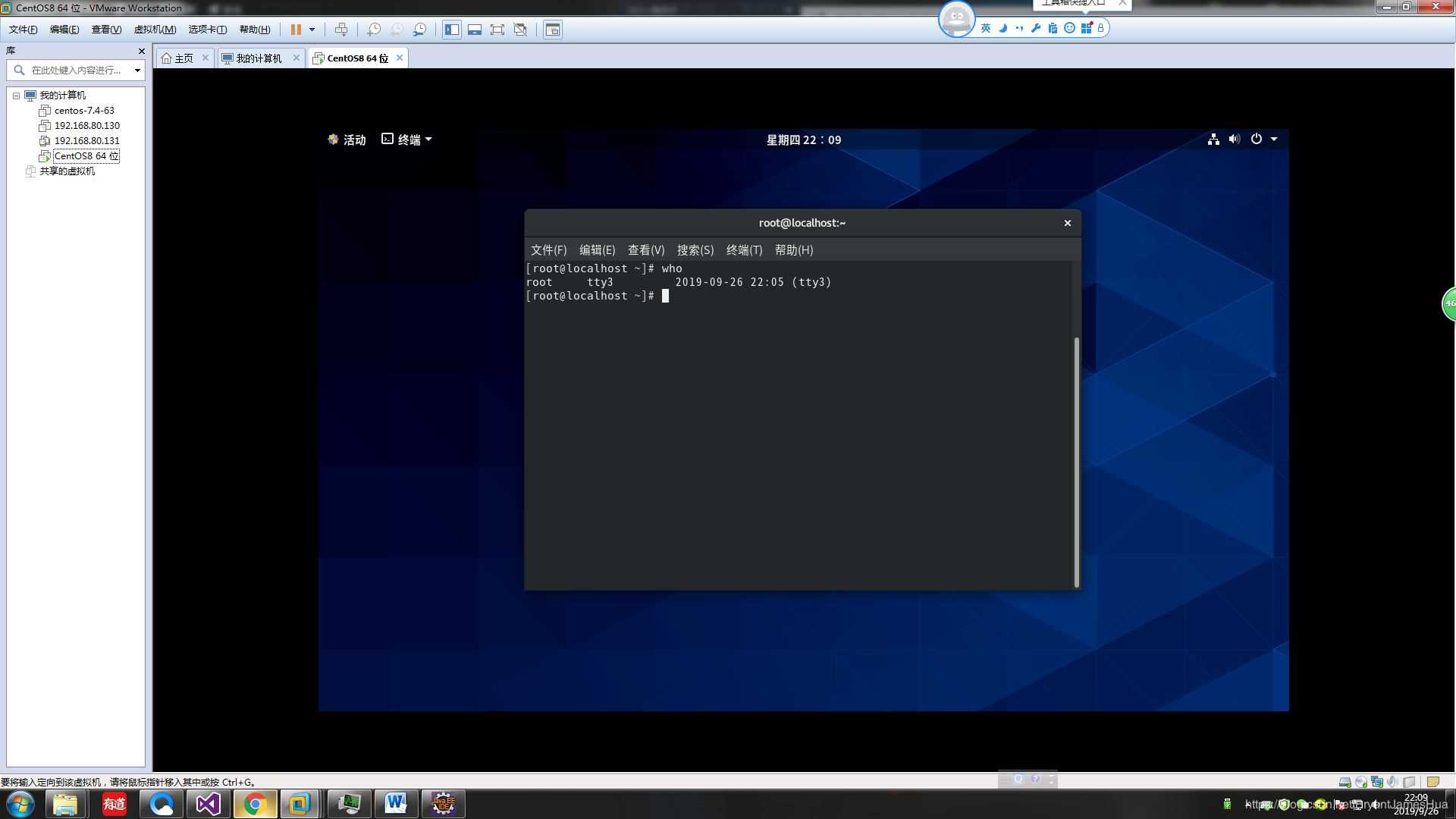
首先下载iso文件
百度下点击进入官网

点击马上获得centos

然后选择这个

选择离你近的镜像地址,点击下载
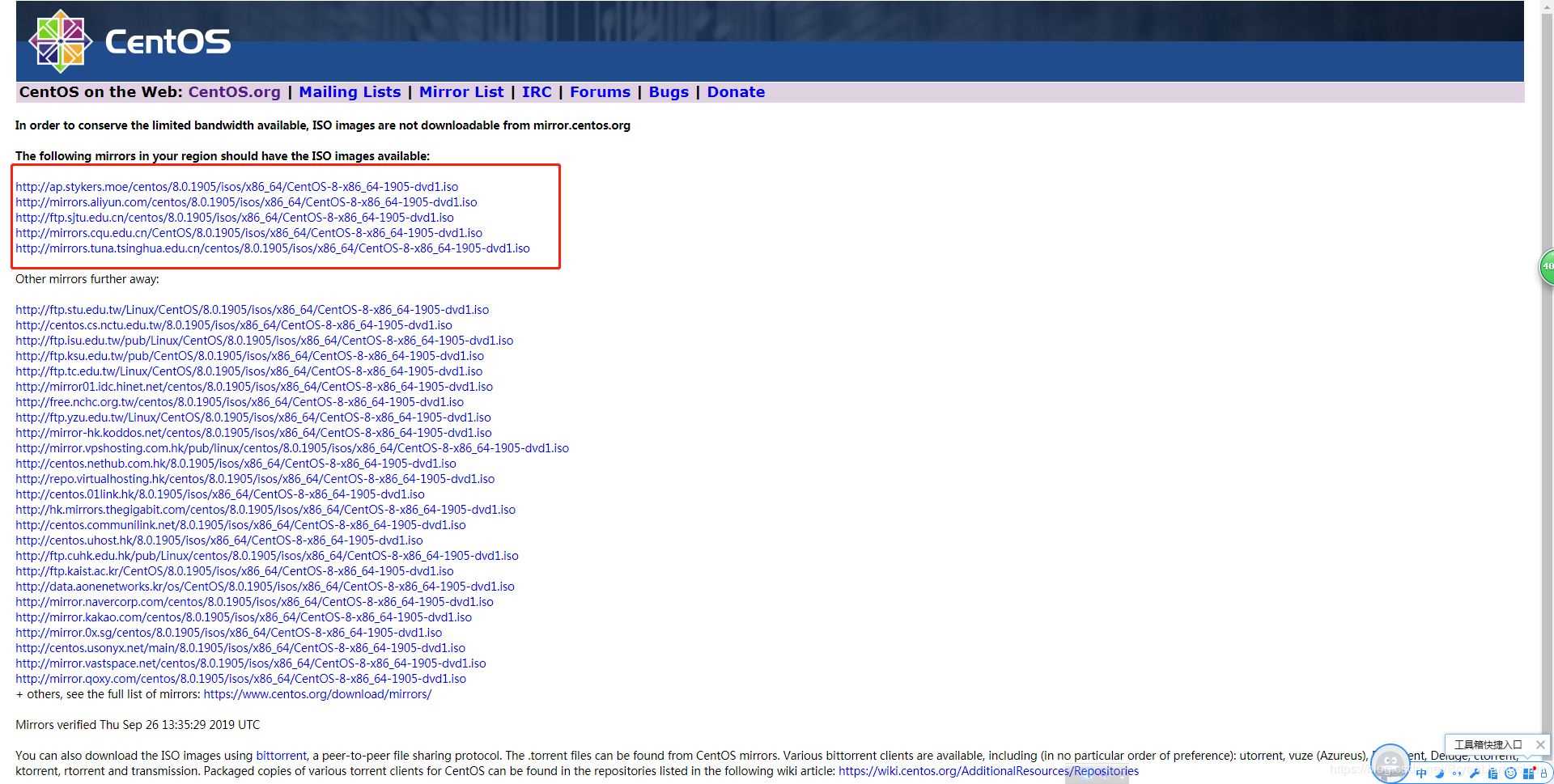
打开vm12点击新建虚拟机
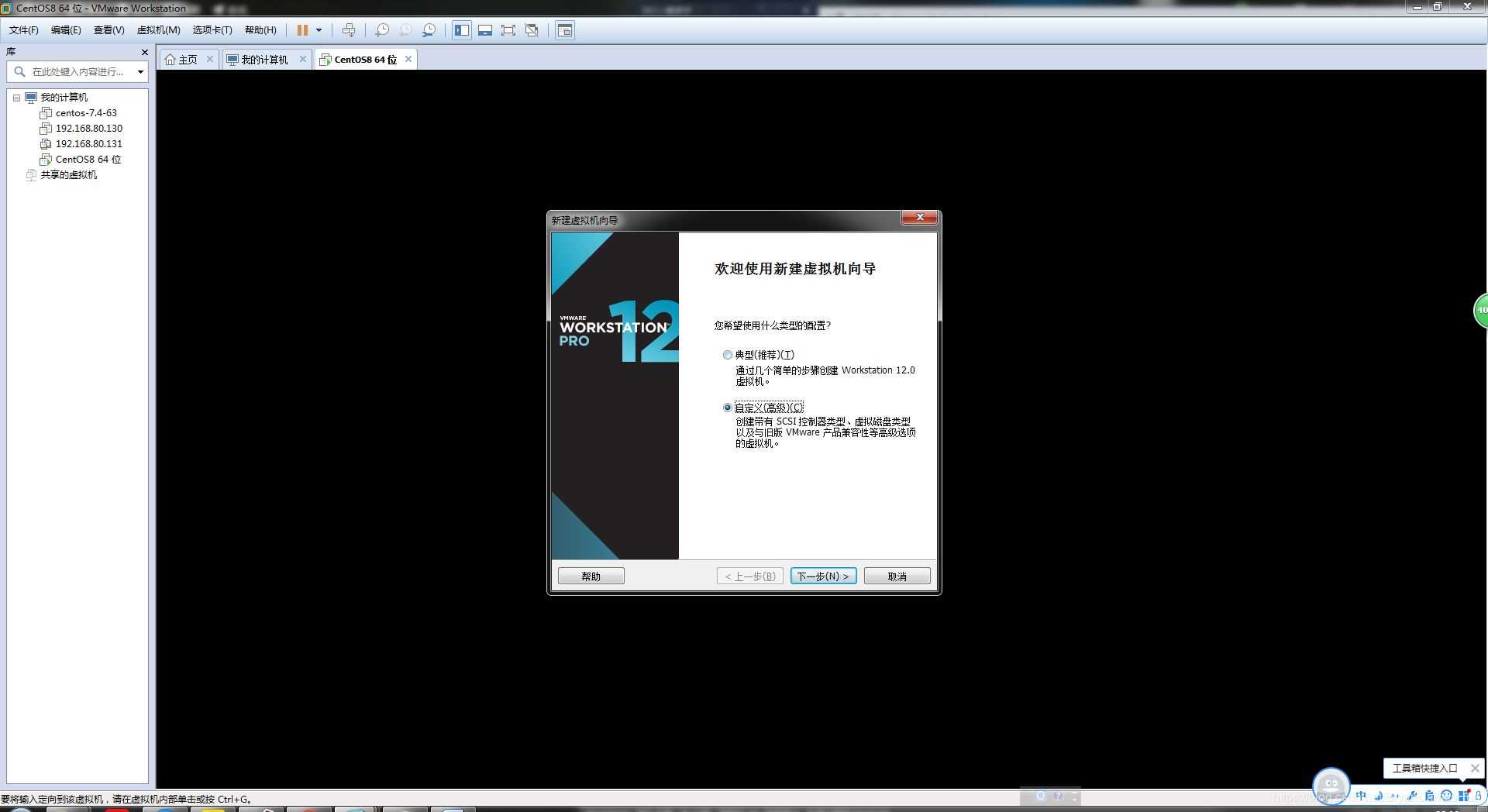

点击下一步,如下图这样选择,再点击下一步

如下图选择点击下一步

叫什么名字没什么所谓反正可以改的,但是安装最好不要安装到c盘,我是安装到D盘

如果你的物理cpu是4核心,在这里建议使用4核心,这样后期虚拟机运行快。
因为我是8核心所以我选择8到时候安装速度快一点,,根据你的实际情况配置

如下图选择,其实也是随你的配着玩2G够了

如下图下一步






点击自定义硬件


选择你的iso影像文件,刚刚下载下来的,然后点击关闭

点击完成


开启之后选择第一项 install CentOS8,第二项说的是:“测试安装的光盘镜像并安装CentOS 8”
Troubleshooting 修复故障,修复无法正启动的Linux系统时,的时候使用。
如下图你可以选择英文,我这里选择中文,点击继续

如下界面配置一些常用的配置,安装目的地有个感叹号那么就说明这个需要你配置点击进去

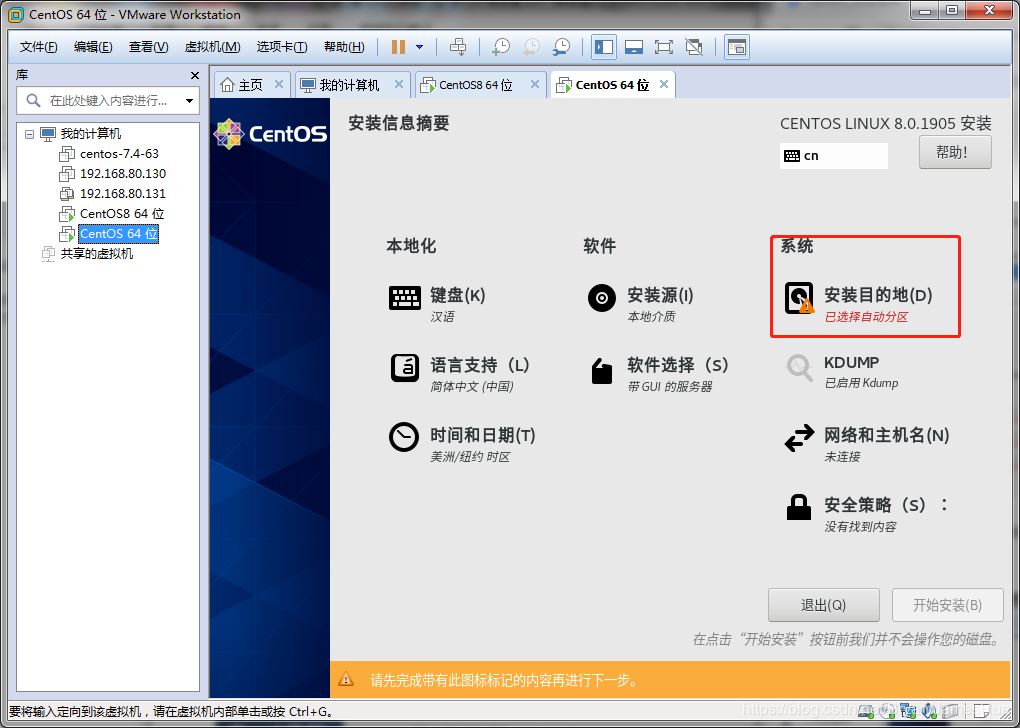
选择自定义再点击完成

点击红框中的东西
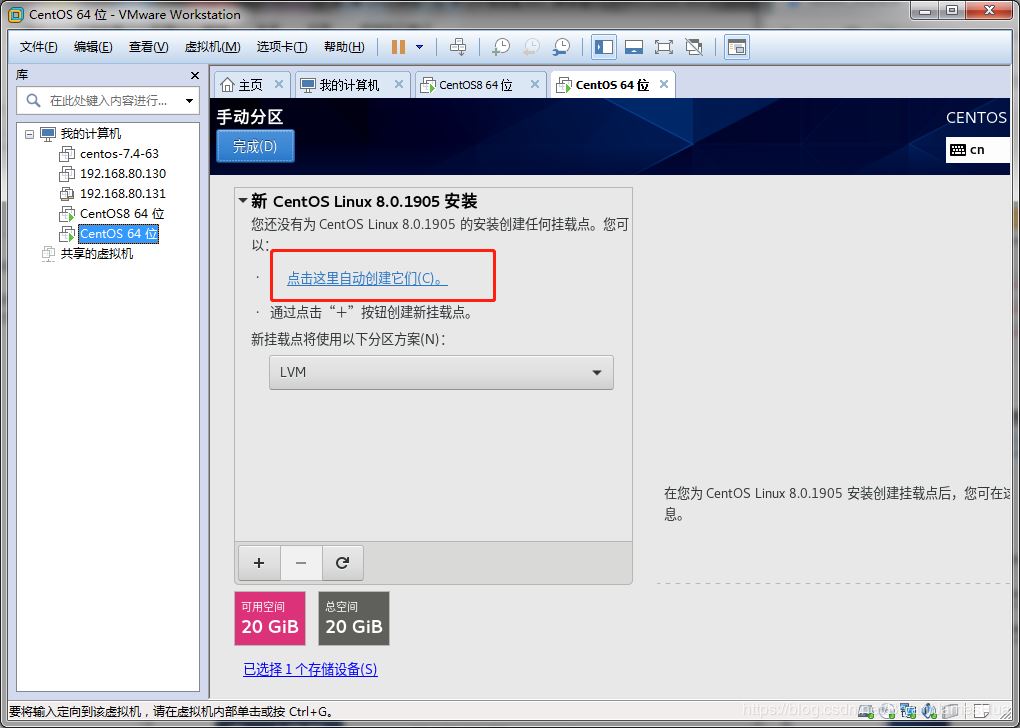
默认按照他的配置也行,文件系统也别改了点击完成

接受更改
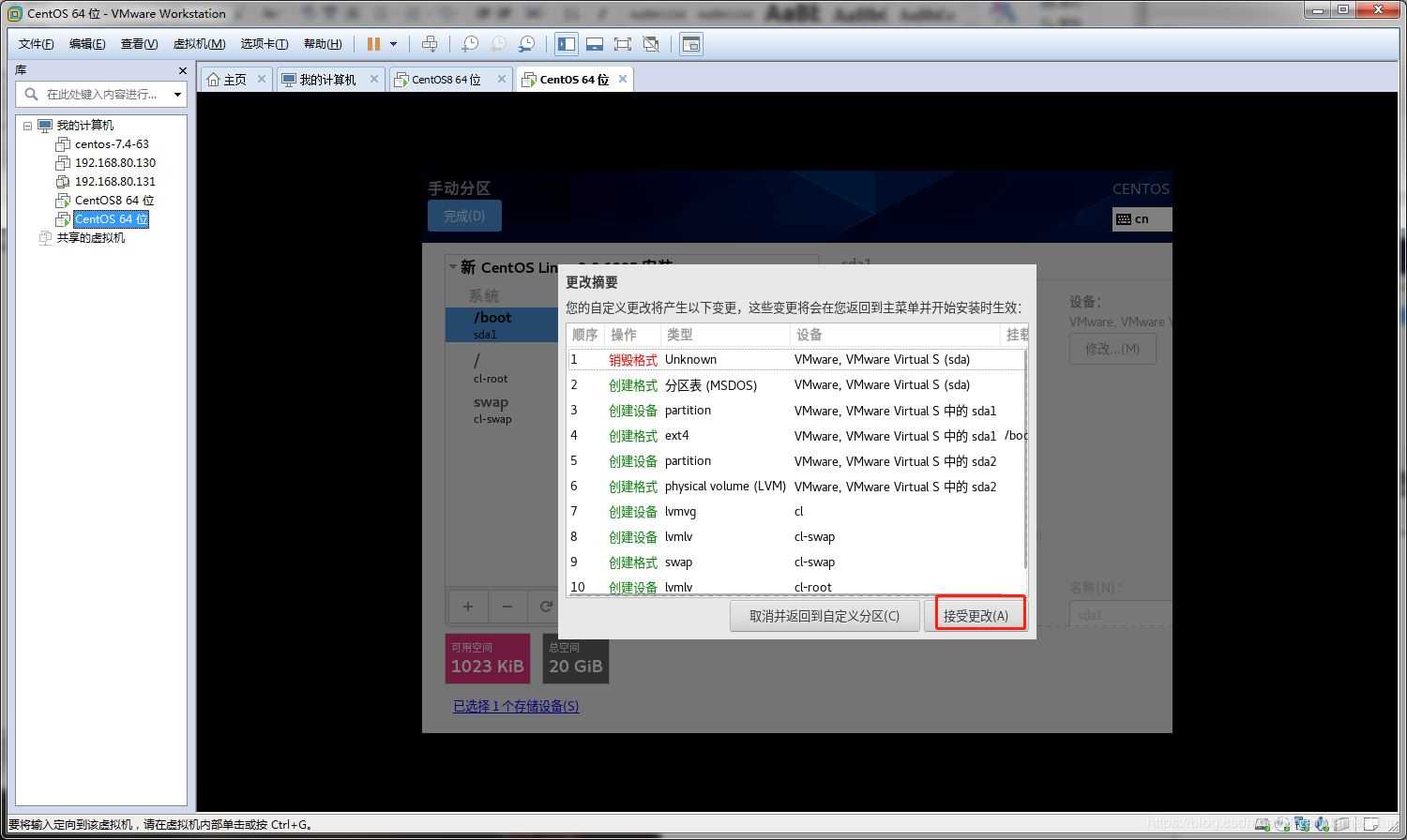
关闭KDUMP

看到这个界面那么你就等着吧,如果前面你按照了你的cpu核心配置的话这里安装就会很快的
你可以给你的root用户一个密码其实给不给在这里多行等下还要配置一次的,
我这里是设置的点进去设置密码123456(您随意)

Ok了点击重启,点击叹号
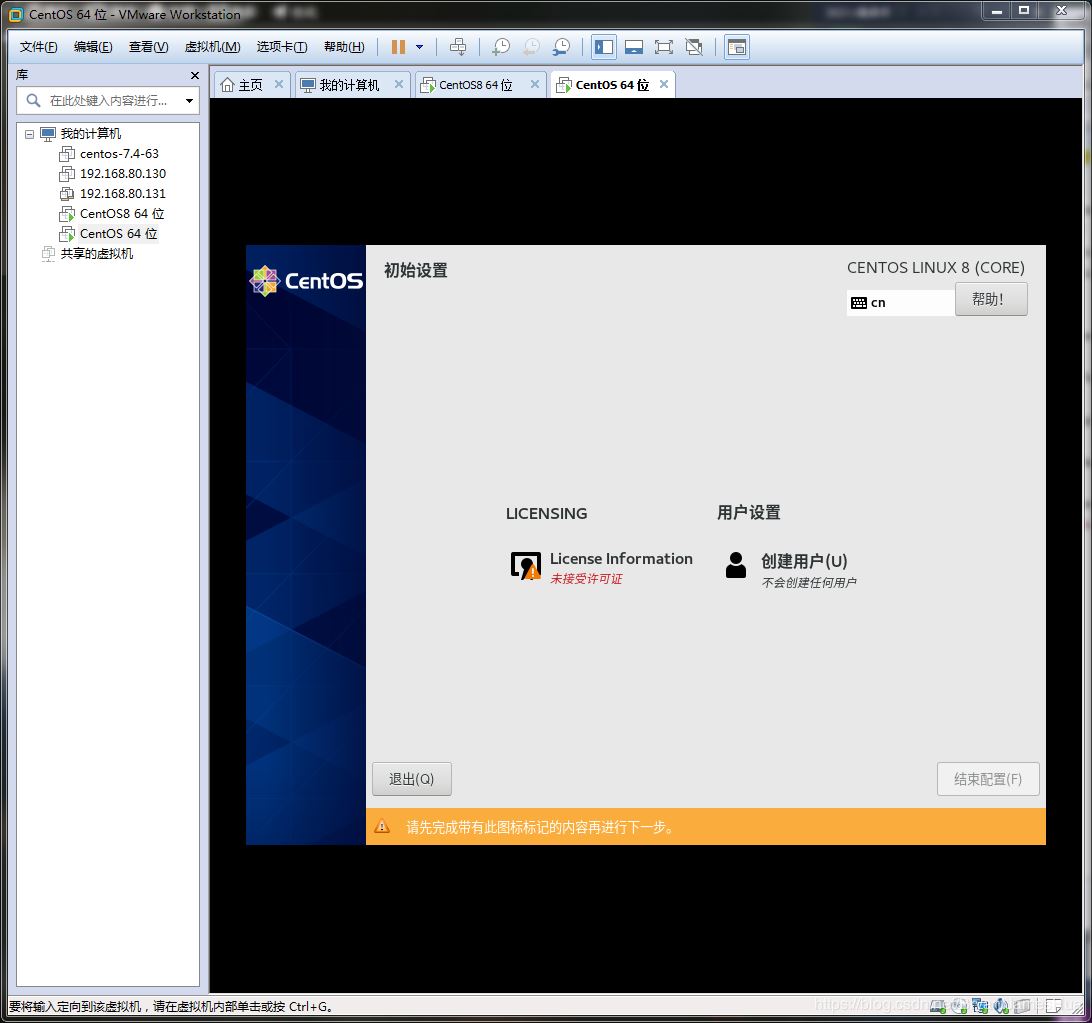
按照如下配置然后出去点击完成之后 结束配置
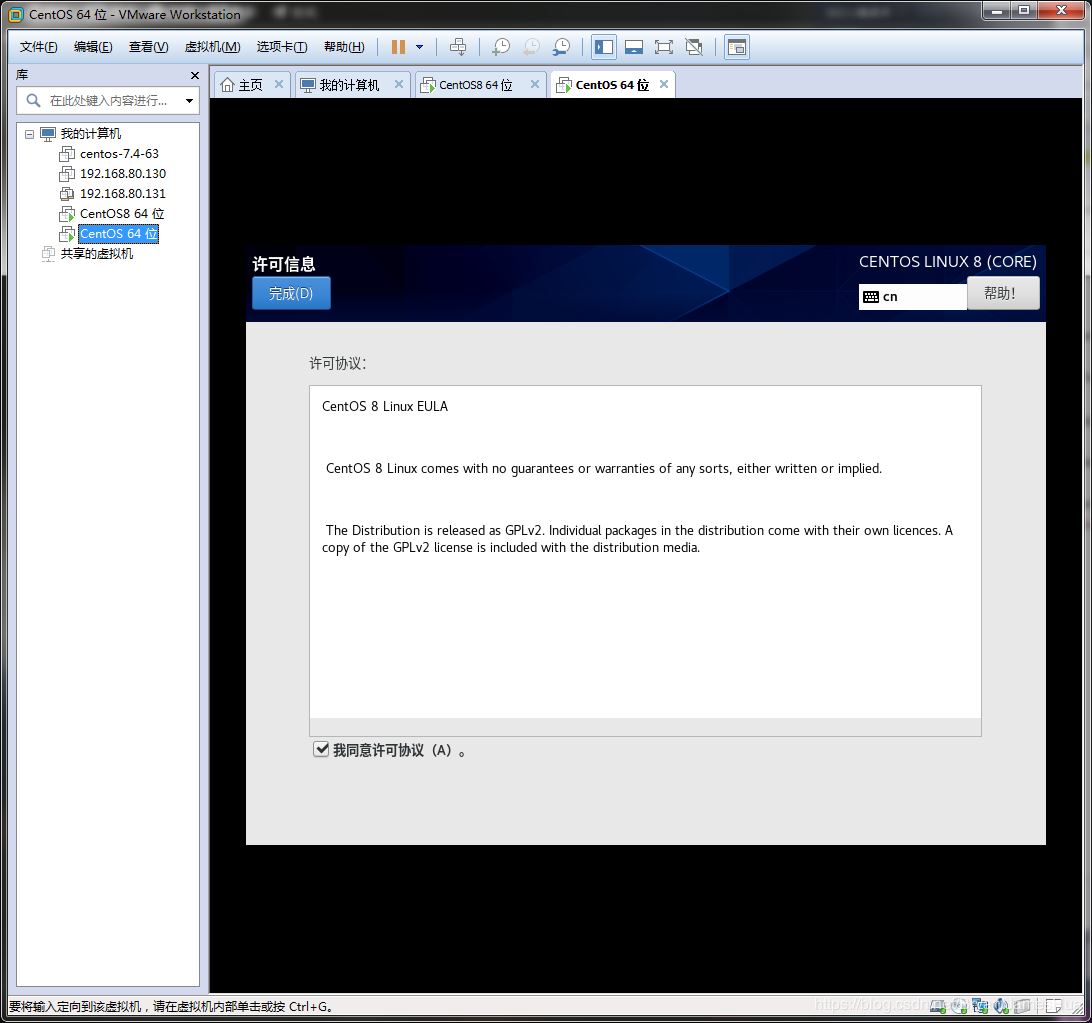
点击前进






登录进去,下一步下一步就ok啦

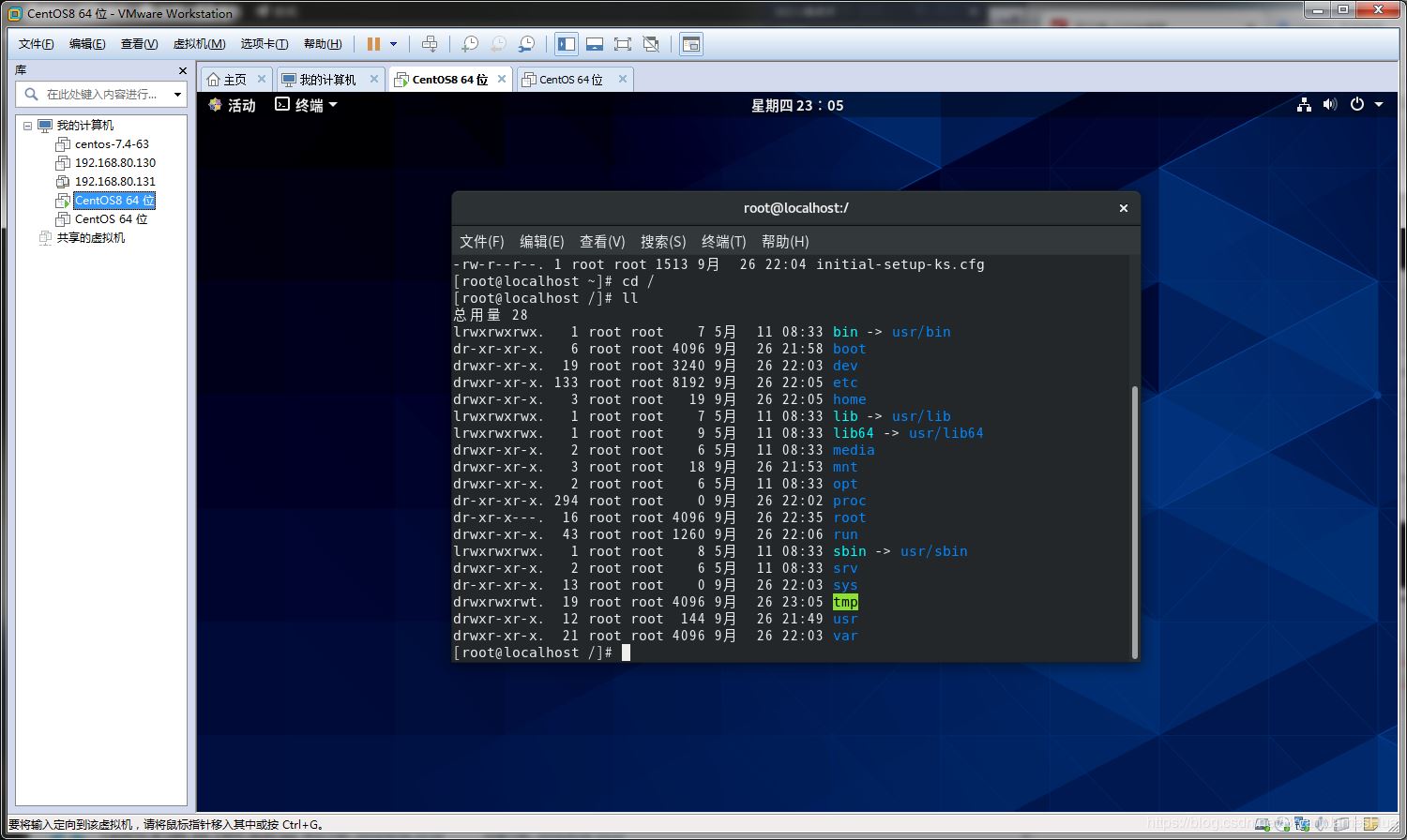
配置完毕,以上就是本文的全部内容,希望对大家的学习有所帮助,也希望大家多多支持我们。
相关推荐
-
在VMware上安装CentOS7(图文)
在VMware上安装CentOS7,废话不多说,具体如下: 1.下载好VMware 2.准备好CentOS的镜像文件 3.打开VMware创建新的虚拟机 选择自定义高级后按下一步 继续下一步 选择稍后安装操作系统 客户机操作系统选择Linux,版本选择CentOS 64位(我的是64位的CentOS) 设置虚拟机名称和安装路径 分配处理器 设置虚拟机的内存 使用网络地址转换(NAT模式) 选择推荐的 创建新的虚拟磁盘 分配磁盘大小,选择将虚拟机磁盘存储为单个文件 选择磁盘创建的位置 完成,点击自
-
vmware安装CentOS 7的详细教程
使用vmware安装CentOS7的详细教程,具体内容如下 1.先创建一个文件夹用以存放镜像 2.运行vmware,点击创建新的虚拟机 3. 3.选择典型安装 4. 选择稍后安装操作系统 5. 5.选择客户机操作系统为Linux,版本为CentOS 64位 6. 选择一开始创建的用以存放镜像的文件,并给虚拟机命名 7.选择磁盘大小,选择默认20G即可 8.点击完成 9.点击CD/DVD(IDE)项 10.选择使用ISO映像文件(M),并选择已经下载的CentOS7的ISO文件 11点击开启虚拟机
-
VMware安装CentOS图文教程
CentOS 虚拟机安装教程,具体内容如下 第一步:安装 VMware 官方网站:www.vmware.com 下载百度云链接:http://pan.baidu.com/s/1boGAocJ 密码: ciej VMware 是一个虚拟 PC 的软件,可以在现有的操作系统上虚拟出一个新的硬件环境,相当于模拟出一台新的 PC,以此来实现在一台机器上真正同时运行两个独立的操作系统. 安装过程全部默认下一步下一步就OK. 安装完成之后,打开 VMware,主页面显示如下: 下载 CentOS 镜像文件
-
VMware下CentOS 7 安装图文教程
在VMware上安装CentOS -7 一.下载好VMware虚拟机 二.准备好CentOS的镜像文件 在这里安装之前博主都已准备好了. 废话就少啰嗦啦!现在开始安装步骤了 1.首先打开VMware创建新的虚拟机 2.选择自定义(高级)后按下一步 3.继续按下一步 4.选择稍后安装操作系统(S),下一步 5.选择客户机操作系统为Linux,版本选CentOS 64位(博主的CentOS是64位),下一步 6.设置虚拟机名称和安装路径 7.分配处理器配置 8.给虚拟机的分配内存 9.此处选择使用网
-
VMware安装Centos7超详细过程(图文)
1.软硬件准备 软件:推荐使用VMwear,我用的是VMwear 12 镜像:CentOS6 ,如果没有镜像可以在阿里云下载 https://mirrors.aliyun.com/centos/ 硬件:因为是在宿主机上运行虚拟化软件安装centos,所以对宿主机的配置有一定的要求.最起码I5CPU双核.硬盘500G.内存4G以上. 2.虚拟机准备 1.打开VMwear选择新建虚拟机 2.典型安装与自定义安装 典型安装:VMwear会将主流的配置应用在虚拟机的操作系统上,对于新手来很友好. 自定义
-
VMware虚拟机安装CentOS 6.9图文教程
CentOS是一个基于Red Hat Linux 提供的可自由使用源代码的企业级Linux发行版本.下面本文主要分享下VMware虚拟机下安装Linux CentOS6.9图文教程,希望对一些技术人员有所参考. 本文以Win7下安装的VMware虚拟机安装CentOS教程. 1.Win7安装VMware虚拟机比较简单,直接从官网下载VMware安装即可,这里不再叙述. 2.接着从CentOS官网直接下载CentOS 6.9的iso镜像文件. 3.打开VMware,点击创建新的虚拟机或者点击文件-
-
图解VMWare安装Centos 7.3教程
图解CentOS 7.3安装步骤,供大家参考,具体内容如下 本文基于vmware workstations进行CentOS7安装过程展示,关于vmware workstations安装配置本人这里不再介绍,基本过程相当于windows下安装个软件而已. 1.打开vmware workstations,文件->新建虚拟机,出现如下界面,选择"自定义(高级)"选项,下一步继续: 2.此步骤默认,下一步继续: 3.在出现下面界面,选中"稍后安装操作系统"选项,下一步
-
VMWare 虚拟机Centos7安装Oracle数据库的教程图解
想用linux虚拟机装一个oracle,中间遇到的坑太多了,最后总算是安装好了,一定要写个全面的教程出来. 话不多说 通用编辑命令: vi test.txt #进入编辑模式 编辑完成后按ESC退出编辑模式 :wq 回车 保存编辑的文件 1.设置linux开机自动打开网络连接,不打开网络连接SecureCRT连接不上. cd /etc/sysconfig/network-scripts/ #进入网络脚本目录 vi ifcfg-ens33 #编辑文件 最后一行 ONBOOT=no 改为 "yes&q
-
VMware虚拟机安装 CentOS 8 (1905)系统的教程图解
全球著名的虛拟机软件VMware-workstation-full-15.5.0-14665864.exe更新了,VMware Workstation Pro 15全面进行了改 造重新制作了Ul界面及LOGO图标,VMware Workstation允许操作系统和应用程序在一台虛拟机内部运行.虚拟机是独立运行主机操作系统的离散环境. CentOS 8 官方正式发布了!CentOS 完全遵守 Red Hat 的再发行政策,并且致力与上游产品在功能上完全兼容.CentOS 对组件的修改主要是去除 R
-
win10家庭版安装Docker的方法步骤
最近做项目升级使用到了Docker,之前完全没有接触过,所以查了一些资料,再经过亲自实践,终于在win10家庭版本中安装成功了Docker. 1.下载Docker Docker可以支持在mac.windows.linux上安装.但是在windows系统中Docker目前仅有win10专业版和企业版的安装包,win7/win8/win10家庭版需要通过docker toolbox来安装. 下载地址:http://mirrors.aliyun.com/docker-toolbox/windows/d
-
Python3安装Scrapy的方法步骤
本文介绍了Python3安装Scrapy的方法步骤,分享给大家,具体如下: 运行平台:Windows Python版本:Python3.x IDE:Sublime text3 一.Scrapy简介 Scrapy是一个为了爬取网站数据提取结构性数据而编写的应用框架,可以应用于数据挖掘,信息处理或存储历史数据等一些列的程序中.Scrapy最初就是为了网络爬取而设计的.现在,Scrapy已经推出了曾承诺过的Python3.x版本. 为什么学习Scrapy呢?它能我们更好的完成爬虫任务,自己写Pytho
-
如何在windows下安装Pycham2020软件(方法步骤详解)
1.在pycham官网下载安装软件https://www.jetbrains.com/pycharm/download/ 2.我下载的是64位的安装包,现在开始安装 3.下一步,选择安装位置,我不太想用它的默认路径,我建了个Python的文件夹,准备把Python相关的装到这里. 4.根据你电脑的情况进行勾选,我选的是64位.添加路径.和.py文件默认以pycham打开. 5.下一步,安装 6.安装完成! 补充:还需要安装Python的库Pycham才能运行哦!有两种方式可以实现,一种是安装Py
-
Python3.7下安装pyqt5的方法步骤(图文)
第一步:首先进入python安装目录下的 [scripts]. 第二步:执行安装pyqt5的命令:python37 -m pip install pyqt5 出现以下安装过程代表安装成功. 第三步:在豆瓣网上安装pyqt5 ,在后面加上" -i https://pypi.douban.com/simple"表示使用豆瓣所提供的镜像: 命令:python37 -m pip install PyQt5 -i https://pypi.douban.com/simple 第四步:安装Qt5图
-
ubuntu20.04 LTS安装docker的方法步骤
零:卸载旧版本 Docker 的旧版本被称为 docker,docker.io 或 docker-engine .如果已安装,请卸载它们: $ sudo apt-get remove docker docker-engine docker.io containerd runc 当前称为 Docker Engine-Community 软件包 docker-ce . 一:设置仓库 在新主机上首次安装 Docker Engine-Community 之前,需要设置 Docker 仓库.之后,您可以从
-
docker快速安装rabbitmq的方法步骤
一.获取镜像 #指定版本,该版本包含了web控制页面 docker pull rabbitmq:management 二.运行镜像 #方式一:默认guest 用户,密码也是 guest docker run -d --hostname my-rabbit --name rabbit -p 15672:15672 -p 5672:5672 rabbitmq:management #方式二:设置用户名和密码 docker run -d --hostname my-rabbit --name rabb
-
树莓派4B安装Tensorflow的方法步骤
1.写作背景 Tensorflow官方在2018年宣布,正式发布支持树莓派版本的Tensorflow,编者开始直接用: pip install tensorflow 进行安装,在安装成功后使用import进行验证时: import tensorflow as tf 出现了如下所示报错: E tensorflow/core/platform/hadoop/hadoop_file_system.cc:132] HadoopFileSystem load error: libhdfs.so: cann
-
PIP和conda 更换国内安装源的方法步骤
conda 更换国内安装源 全局 Anaconda 是一个用于科学计算的 Python 发行版,支持 Linux, Mac, Windows, 包含了众多流行的科学计算.数据分析的 Python 包. Anaconda 安装包可以到 https://mirrors.tuna.tsinghua.edu.cn/anaconda/archive/ 下载. TUNA 还提供了 Anaconda 仓库与第三方源(conda-forge.msys2.pytorch等,查看完整列表)的镜像,各系统都可以通过修
-
使用YUM 安装 docker的方法步骤
如下图所示: 如果版本在Centos 7.0以上就可以了. 查看当前系统内核版本的命令如下: uname -r 运行结果如下图: 第二步:清理已经安装的docker(如果没有安装过,可以跳过此步) 清理命令如下: yum remove docker \ docker-client \ docker-client-latest \ docker-common \ docker-latest \ docker-latest-logrotate \ docker-logrotate \ docker-
-
教你一分钟在win10终端成功安装Pytorch的方法步骤
小书学习的主要方向是TensorFlow和Pytorch,今天就来安装一下Pytorch. 第一步:去官网看看 Pytorch官网:(https://pytorch.org/) 点击get started 第二步:选择与自己相匹配的版本,这里显示是我安装的选择. 复制命令到win10终端: 第三步:成功安装: C:\Users\Shu\Desktop>pip3 install http://download.pytorch.org/whl/cpu/torch-0.4.1-cp36-cp36m-w
随机推荐
- ASP.NET实现Hadoop增删改查的示例代码
- 恶意批处理.bat
- angular bootstrap timepicker TypeError提示怎么办
- 深入解析Java编程中接口的运用
- iOS实现轮播图banner示例
- 禁止iPhone Safari video标签视频自动全屏的办法
- asp.net Gridview里添加汇总行
- 深入浅析ES6 Class 中的 super 关键字
- javascript阻止事件冒泡和浏览器的默认行为
- Asp.net 2.0 无刷新图片上传 显示缩略图 具体实现
- Python数据结构之Array用法实例
- 比较两个字符串是否相等的shell代码
- Linux基础命令大全(笔记一)
- jQuery实现的鼠标经过时变宽的效果(附demo源码)
- js操作table示例(个人心得)
- 使用JavaScript 编写简单计算器
- 浅析Java中如何实现线程之间通信
- Java中典型的内存泄露问题和解决方法
- 虚函数被类的构造析构函数和成员函数调用虚函数的执行过程
- 91注册网为您提供50M免费ASP空间服务

