利用OpenCV中对图像数据进行64F和8U转换的方式
在OpenCV中很多对数据的运算都需要转换为64F类型,比如伽玛变换,这个很明显要求幂的底数是double类型~
而cvShowImage()又要求是U8才能显示,否则显示出来是一片空白!
所以经常要进行转换,怎么做呢?看了下面的几行代码你就知道了!
IplImage *pSrcImage = cvLoadImage("pout.jpg", CV_LOAD_IMAGE_UNCHANGED);
IplImage *pGrayImage_8U = cvCreateImage(cvGetSize(pSrcImage), IPL_DEPTH_8U, 1);
IplImage *pGrayImage_8U_2 = cvCreateImage(cvGetSize(pSrcImage), IPL_DEPTH_8U, 1);
IplImage *pGrayImage_64F=cvCreateImage(cvGetSize(pSrcImage), IPL_DEPTH_64F, 1);
cvCvtColor(pSrcImage, pGrayImage_8U, CV_BGR2GRAY); //RGB转灰度图像
cvConvertScale(pGrayImage_8U, pGrayImage_64F); //8U转64F
cvConvertScale(pGrayImage_64F, pGrayImage_8U_2) //64F转8U
补充知识:OpenCV中利用cvConvertScale()对图像数据作线性变换~
在OpenCV的IplImage结构体char * imageData成员的说明中,官方文档明确提示大家不能对这个指针所对应的数据直接操作,否则会带来意想不到的错误。
原话是这样的:
Do not assign imageData directly. Use SetData().
我曾经就犯傻直接进行操作,结果造成数据类型不匹配,最后还非得去修改头文件中的char * imageData为unsigned char * imageData才解决问题,然而这种操作是极其不妥的~正确的做法是用OpenCV提供的各种函数来对图像数据就行操作!比如cvConvertScale()、Use SetData()之类的!
这里我用cvConvertScale()来实现灰度图像的线性变换,程序非常简洁,而且没有任何问题!
源代码如下:
#include <opencv2/opencv.hpp>
#include <opencv2/legacy/compat.hpp>
using namespace std;
#pragma comment(linker, "/subsystem:\"windows\" /entry:\"mainCRTStartup\"")
int main()
{
int i=0;
unsigned char *imageData_1;
unsigned char *imageData_2;
const char *pstrWindowsATitle = "原图像(opencv66.net)";
const char *pstrWindowsBTitle = "线性变换后的图像(opencv66.net))";
//从文件中加载原图
IplImage *pSrcImage = cvLoadImage("coins.png", CV_LOAD_IMAGE_UNCHANGED);
//创建输出的图像
IplImage *pOutImage = cvCreateImage(cvGetSize(pSrcImage), IPL_DEPTH_8U,1);
cvConvertScale(pSrcImage,pOutImage,2,-55); //利用cvConvertScale增加对比度的线性变换,线性变换中的比例因子k=2 偏移值b=-55
cvNamedWindow(pstrWindowsATitle, CV_WINDOW_AUTOSIZE);
cvShowImage(pstrWindowsATitle,pSrcImage);
cvNamedWindow(pstrWindowsBTitle, CV_WINDOW_AUTOSIZE);
cvShowImage(pstrWindowsBTitle, pOutImage);
cvWaitKey(0);
cvDestroyWindow(pstrWindowsATitle);
cvDestroyWindow(pstrWindowsBTitle);
cvReleaseImage(&pSrcImage);
cvReleaseImage(&pOutImage);
return 0;
}
运行结果如下图所示(和我在MATLAB中的运行结果一致哦)

MATLAB运行后的结果
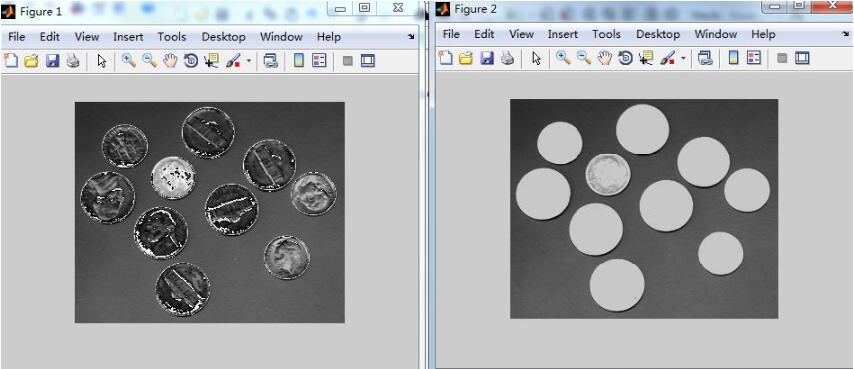
以上这篇利用OpenCV中对图像数据进行64F和8U转换的方式就是小编分享给大家的全部内容了,希望能给大家一个参考,也希望大家多多支持我们。
赞 (0)

