MultiProxy 使用图文教程手册
使用代理的意义何在?
最早使用代理大概是中国互联网的发展造成的。
很多网友还记得当年的163和169吧。
那时国家有意分割互联网为相互独立的国内网和国际网。一些聪明的网友发现持用代理可以绕过这个限制,用169的帐号看163的内容。
呵呵,无论从费用和内容上,此举都颇讨人喜欢,也是当年的讨论热潮之一,只怕声势不下后来的所谓超频。
事实上,由于163和169的并网,以及国家在互联网监督性能上的完善加强(在最近的监管中,由于监察是直接通过北电网络的路由器中固化功能来主要承担,基本上可以滤掉所有监管对象),似乎代理意义不是很大了?
据我看来,似乎最重要的功能,那就是加快速度和匿名性。
这是目前代理存在的主要目的了。
选择使用multiproxy的原因:
免去一个个代理试验的麻烦
multiproxy同时自动调用大把的代理,自动选择最快路径;
想像一下同一时间有好多代理在工作?无需在等待半天没有反映后再恼火的换下一个代理。
免去搜寻和测试代理的步骤
multiproxy网站不定时提供大量代理供测试和使用,连格式都是排列好的,你所需做的只是ctrlc+ctrlv。
每次启动时都可以自动测试每个代理的速度,匿名性,稳定性。不就无需自己用代理猎手苦苦搜寻测试了吗?
multiproxy使用简单介绍
软件下载(最新的是1.2a)
可能是功能已到尽头或是无法商业化,作者有一段时间没有更新,不过代理列表倒是在不定时更新。
安装及使用(为了在一篇帖子中调用大量图片,附件显然无法做到,因此本文大量图片来自网络,只供提示,实际设置有所不同,请注意)
安装界面
 500)this.width=500">
500)this.width=500">
启动后托盘图标
 500)this.width=500">
500)this.width=500">
一个汉化版本的使用界面
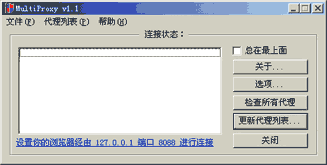 500)this.width=500">
500)this.width=500">
最初调试只有三步
浏览器“工具”—“Internet选项”—“连接”(拨号用户选择“设置”,局域网用户选择“局域网”)
点选“使用代理服务器”,地址栏填127.0.0.1,端口填8088。(这个8088是可以改变的,原因方法后面再说)
multiproxy设置选项里连接端口设置为8088。
初步设置就是这么简单,但是很多网友用起来很不顺手,非常恼火,
那是因为详细的设置参数没有调好的原因。
打开MultiProxy的主界面,点击右边的“选项”,进行详细设置
通用选项页面
左上角
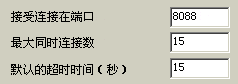 500)this.width=500">
500)this.width=500">
详细说明及个性设定:
8088是默认选项,可以改变,但是必须和浏览器中设置同时跟改。
用80,8080.9090等等都可以,在内网的网友注意不要选择被网管封闭的端口。
最大连接数15足矣,那是软件实际工作最高值。
默认超时选为30比较好。
左中部
 500)this.width=500">
500)this.width=500">
选第一项,因为只有匿名代理使用比较方便。
右上角四个选项,选中第一个,其余三个随意,第一个是开机测速,这点很重要。
右中部:
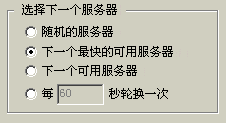 500)this.width=500">
500)this.width=500">
选定如图,呵呵,网上找图真是很少能找到顺心的,就这一张很好。正确无误。
没有选择“随机服务器”,因为它连不能使用的Proxy也选择;
没有选择“下一个可用的服务器”,因为不保证它的速度最快;
更没有可能选择“每XX秒轮换一次”,因为这不切合实际。
最好选择“下一个最快的可用服务器”
代理服务器列表页面
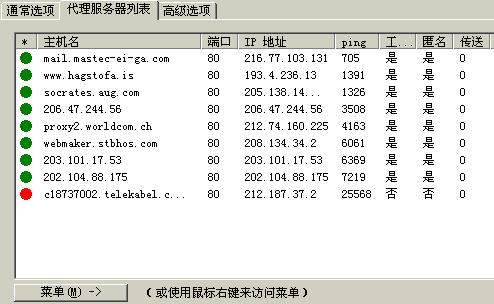 500)this.width=500">
500)this.width=500">
图左边有一圆点代表Proxy的状态,绿色可以用 ,红色代表连不通
主机名——Proxy的域名
端口
IP地址
ping——从你的机器连接Proxy的时间,数值越小,代表越快。
这是每个老玩diablo和cs的朋友最关注的了。
工作中——代表这个Proxy是否work。
匿名——表示这个Proxy是否可以匿名进入。 建议删掉不匿名的。
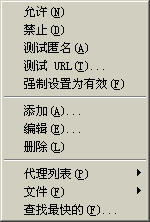 500)this.width=500">
500)this.width=500">
这是最重要的选项部分。不过除了代理列表一项外,我很少动别的选项。
允许——允许MultiProxy使用这个Proxy。
禁止——禁止MultiProxy使用这个Proxy。
测试匿名——测试这个Proxy是否可以匿名登陆。
测试URL——你可以输入一个URL,看看这个Proxy能不能去到。
强制设置为有效——强制把一些不能使用的Proxy设置为允许,如果可以确保这个Proxy是可以用的话 ,请选择这个。
添加——添加一些你自己找回来的Proxy。
编辑——编辑这个Proxy。
删除——删除这个Proxy。
代理列表——这里已经设置了一些条件,让你管理Proxy。..........这是最重要的。
文件——让你导入和导出列表里面的Proxy。
查找最快的——查找在你的列表里面的Proxy哪一个是最快的,并排序。
最后简要说明一下全部使用步骤:
下载并安装multiproxy
设置其参数及浏览器参数
从multiproxy网站获取匿名代理名单(http://www.multiproxy.org/txt_anon/proxy.txt),存为代理列表,并开始检测,
第一次时间很长,好几百上千的代理检测后,在选项里去掉不匿名,不工作项,留下绿色点的,匿名的代理,
保存代理名单,在以后每次开机检测中去掉不好用的,并保留名单,
这样不出一周,代理数就会减到几十个,不过这可都是长期工作,速度飞快的好代理了。
注意:你并不是时时刻刻都需要代理,不要的时候,在浏览器里关掉通过代理选项即可。
说道软件,可能很多还是在于自己摸索,感受,单纯的介绍文章似乎总是不能太顺心。
如果此片小文有助于网友了解一下,心愿足矣.

