VirtualBox安装CentOS实现鼠标自动切换和复制粘贴功能
1. 输入命令:
cd /media
2. 输入命令:
sh VBoxLinuxAdditions.run
3. 可能会出现错误:
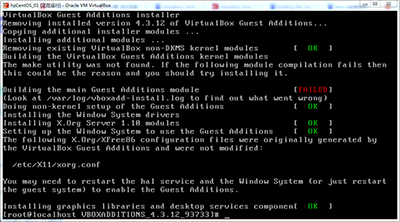
解决的办法是依次输入命令:
yum install update yum update kernel yum update kernel-devel yum install kernel-headers yum install gcc yum install gcc make
然后再运行:
sh VBoxLinuxAdditions.run
就可以了:
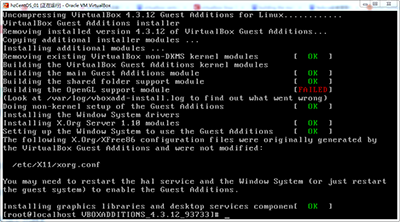
以上所述是小编给大家介绍的VirtualBox安装CentOS实现鼠标自动切换和复制粘贴功能,希望对大家有所帮助,如果大家有任何疑问请给我留言,小编会及时回复大家的。在此也非常感谢大家对我们网站的支持!
相关推荐
-
VirtualBox 在Centos 7 中安装增强功能图解 (共享文件夹)
1.分配光驱 2.安装相关依赖包 yum install -y bzip2 gcc gcc-devel gcc-c++ gcc-c++-devel make kernel-d 3.创建临时文件夹 mkdir /mnt/cdrom 4.挂载并安装 mount -t auto -r /dev/cdrom /mnt/cdrom cd /mnt/cdrom ./VBoxLinuxAdditions.run 5.关机并添加共享文件夹 重启后,使用mount查看共享的目录(默认会加上"sf_"前缀
-
VirtualBox下Centos6.8网络配置教程
win10环境下,VirtualBox和Centos6.8已经按照完毕,下面配置Centos6.8网络. 1.设置VirtualBox为桥接模式,具体的有三种联网方法,我们参考http://www.cnblogs.com/jasmine-Jobs/p/5928218.html 2.桥接模式使得宿主机和虚拟机在同一个网段内工作,ipconfig查看宿主机的ip,子网掩码,网关,我的宿主机连接的是无线网. 3.ifconfig 查看虚拟的的IP地址 4.修改网络配置 把ip地址设置为静态地址,子网掩
-
VirtualBox的Linux虚拟机文本模式和图形模式的切换问题
1.默认开机进入文本模式 如果想让开机自动进纯文本模式, 修改/etc/inittab 找到其中的 id:5:initdefault: 这行指示启动时的运行级是5,也就是图形模式 改成3就是文本模式了 id:3:initdefault: 这是因为Linux操作系统有六种不同的运行级(run level),在不同的运行级下,系统有着不同的状态,这六种运行级分别为: 0:停机(记住不要把initdefault 设置为0,因为这样会使Linux无法启动) 1:单用户模式,就像Win9X下的安全模式.
-
VirtualBox安装Centos6.8出现E_INVALIDARG(0x80070057)的解决方法
VirtualBox使用已有的虚拟硬盘出错: 问题描述:UUID已经存在 Cannot register the hard disk 'E:\system_iso\centos6.8.vdi' {05f096aa-67fc-4191-983d-1ed00fc6cce9} because a hard disk 'E:\system_iso\centos68_02\centos6.8.vdi' with UUID {05f096aa-67fc-4191-983d-1ed00fc6cce9} alr
-
VirtualBox 错误:This kernel requires the following features not present on the CPU
VirtualBox 错误:This kernel requires the following features not present on the CPU 使用VirtualBox安装虚拟机系统时候经常会遇到以下错误 This kernel requires the following features not present on the CPU: Unable to boot – please use a kernel appropriate for your CPU 解决方式: 关闭
-
Oracle VM VirtualBox 在linux系统下安装增强插件实现访问主机的共享文档方法
一.安装增强插件 1 选择"设备"--"安装增强功能",然后可以看到在虚拟机的光驱中自动加载了增强iso的文件(VBoxGuestAdditions.iso) 2在linux 中挂载光驱 mount /dev/cdrom /mnt 3在将/mnt文件中的所有文件拷在/tmp目录下 cp -r /mnt/* /tmp 4在安装增强文件之前安装相应的包,安装后重启 yum install kernel yum install kernel-headers kernel-
-
VirtualBox主机虚拟机互通的实现方法
VirtualBox主机虚拟机互通的实现方法,供大家参考,具体内容如下 首先使用的是桥接模式,桥接模式相当于是使用Hub来把主机以及虚拟机进行关联: 然后就是选择"界面名称",这里吐槽一下,这里其实是"Interface Name",Interface代表的是网卡的接口,如果一个设备,通常是笔记本会有多个网卡,可能是Wireless网卡,可能是Ethernnet网卡,这里注意这里选择的的网卡类型一定要和你当前联网(内网/外网)的网卡一致:如果你的设备连接的是无线的,
-
win10下使用virtualbox + vagrant配置ruby开发机环境
在写本文前,笔者已经尝试了多种其他的替代方法,例如wmware虚拟机安装kylin.然而发现总是还有各种问题.经大佬指点安装了virtualbox + vagrant.于是发现配置起来如此简单.接下来笔者将详细阐述. (注:笔者自己的服务器上的配置是centos7.2 + ruby2.3.4 + mariadb + redis,自己的笔记本为win10,另外,很多网上的类似文章都写于很长时间以前,很多内容现在已经不适用,甚至很多关键的环节还不讲清楚,导致笔者配置初期踩了很多的坑.所以写下此文,总
-
VirtualBox安装CentOS实现鼠标自动切换和复制粘贴功能
1. 输入命令: cd /media 2. 输入命令: sh VBoxLinuxAdditions.run 3. 可能会出现错误: 解决的办法是依次输入命令: yum install update yum update kernel yum update kernel-devel yum install kernel-headers yum install gcc yum install gcc make 然后再运行: sh VBoxLinuxAdditions.run 就可以了: 以上所述是小
-
VirtualBox安装CentOS及JDK、Hadoop的安装与配置详细教程
目录 1.先决条件 1.1 支持平台 1.2 jdk及hadoop安装包 1.3 Xshell 7与Xftp 7工具安装 2.具体安装步骤 2.1 网络配置 2.2 Xshell连接 2.3 Xftp传输 2.4 jdk环境配置 2.5 ssh服务配置 2.6 hadoop配置 2.7 hadoop单机模式操作方法 1.先决条件 1.1 支持平台 GNU/Linux是产品开发和运行的平台. Hadoop已在有2000个节点的GNU/Linux主机组成的集群系统上得到验证. 所以首先我们需要下载L
-
VirtualBox虚拟机安装CentOS 7图文教程
刚好要重装虚拟机上的CentOS系统,就顺便记录下来给新手朋友们做做参考,在windows平台上通过安装虚拟机学习linux基本上是linux入门的必经之路,作为一名Java web开发者应当掌握一定的linux技能,因为linux在服务器方面有着更强的稳定性和安全性,而运维方面往往也是开发者容易忽视的一部分,总是将java程序部署在windows server上跑多少也显得有点low,所以本篇blog就记录一下在VirtualBox虚拟机中安装Linux CentOS 7. 新建虚拟机 因为比
-
Linux 开发环境中为VirtualBox安装增强功能
VirtualBox安装CentOS后,再安装增强功能就可以共享文件夹.粘贴板以及鼠标无缝移动,主要步骤如下: 1.yum -y update 2.yum -y install g++gcc gcc-c++ make kernel-* #主要是在安装增强工具提示没有安装这些软件 3.yum -y install bzip2* # 增强工具用的是bzip2压缩 4.重启虚拟机 [root@localhost ~] reboot 5.点击 VirtualBox菜单栏中的[设备]->[分配光驱]->
-
js鼠标点击按钮切换图片-图片自动切换-点击左右按钮切换特效代码
今天来分享一下鼠标点击按钮,图片进行切换+图片自动切换+点击左右按钮图片进行切换的三种效果的组合代码. 最后的效果如下: Html代码部分: <!doctype html> <html lang="en"> <head> <meta charset="UTF-8"> <meta name="Generator" content="EditPlus®"> <met
-
VirtualBox虚拟机安装CentOS 7详细教程
记录一下自己的安装过程,特别是其中的一些注意事项. 添加虚拟机 1.新建虚拟机,选择Linux,Red Hat(CentOS就是Red Hat发行版的开源发布版),名称自己起. PS:名称那一栏点下拉框指定保存位置. 2.分配内存,我的电脑内存是8G,这里就设置了4G. 3.选择"现在创建虚拟硬盘". 4.文件类型选VDI. 5.动态分配. 6.硬盘大小我设置了50G.这里的50G是虚拟机可用硬盘大小的上限,而实际用多少是看你在里面装多少程序.文件等等决定的,而不是设了50就占用了50
-
JavaScript、tab切换完整版(自动切换、鼠标移入停止、移开运行)
效果图如下所示: 废话不多说了,直接给大家贴js代码了. <!DOCTYPE html> <html lang="en"> <head> <meta charset="UTF-8"> <title>table切换</title> <style type="text/css"> *{ padding: } button{ width: 95px; } .active
-
pygame多种方式实现屏保操作(自动切换、鼠标切换、键盘切换)
pygame多种方式实现屏保操作(自动切换.鼠标切换.键盘切换),欢迎往下观看. 一.图片处理 (一)图片采集 我认为有三种方法: 其一:使用爬虫技术从网上下载图片,可以开一个子线程负责采集网上图片,然后加载到list列表中: 其二:可以直接对电脑中所有的盘进行自动检索,然后加载到list列表中: 其三:指定目录,然后加载到list列表中: 我这里偷个懒,选择第三种方法实现.具体代码如下: path = './image/' files = [] dirs = os.listdir(path)
-
VirtualBox安装CentOS7虚拟机以及增强工具(图文)
本机电脑系统为:win7 本文以图片为主,含有大量图片 安装CentOS7虚拟机 新建虚拟机 一直点击下一步,直到分配内存(此处我分配了20G,根据个人情况而定) 创建成功后对硬件进行配置 1.系统:去掉软驱 2.显示:调整显存大小 3.存储:挂载centOS光盘文件(文件夹名字不要包含中文!) 4.网络:选择仅主机网络 启动(直接回车) 进行CentOS系统配置 光标捕获键:右边的Ctrl键(右边!) 语言设置--我最开始安装的是中文的,最后还是换回了英文,所以建议还是直接安装英文吧.也可以选
随机推荐
- oracle、mysql数据库停止与启动的批处理文件
- ajax处理php返回json数据的实例代码
- 字符串聚合函数(去除重复值)
- javascript 面向对象的经典实例代码
- Takeown 获取文件or文件夹所有权
- Web.config(应用程序的配置信息)总结
- ASP.NET中repeater控件用法实例
- 是 WordPress 让 PHP 更流行了 而不是框架
- PHP获取一年中每个星期的开始和结束日期的方法
- 使用配置类定义Codeigniter全局变量
- python字符串str和字节数组相互转化方法
- node.js中的events.emitter.removeListener方法使用说明
- 水果贩子教你如何挑选好水果(图)
- Linux 中 CURL常用命令详解
- js实现无缝滚动图(可控制当前滚动的方向)
- jquery checkbox 勾选的bug问题解决方案与分析
- vue-router+vuex addRoutes实现路由动态加载及菜单动态加载
- js DOM模型操作
- javascript 自定义常用方法第1/2页
- 最新收集的卡巴更新服务器列表(含IP地址)

