vscode设置Fira_Code字体及改变编辑器字体、背景颜色的代码详解
一、设置Fira_Code字体
1.下载字体
这里给出github下载链接,点击链接后在README.md中的Download & Install一栏中即可下载,链接中也包括字体示例及介绍,可自行查看。
Fira_Code字体下载
2,安装字体
下载并解压,进入里面的ttf文件夹,双击或右击后点击安装,里面包含六种样式,可以选择性安装或全安装即可。
3,设置vscode
打开vscode,点击左下角齿轮形状图标,选择settings,得到下图所示界面:
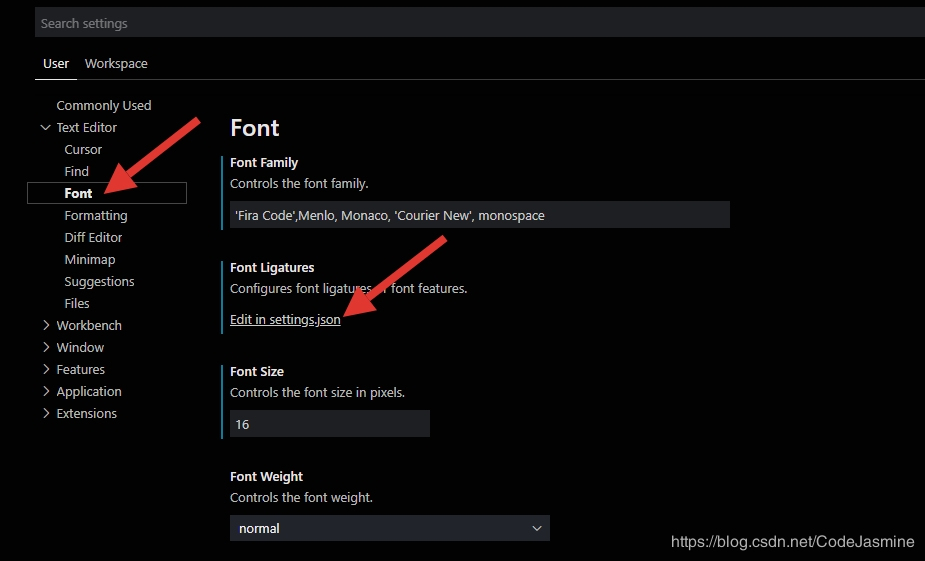
根据上图箭头所示依次点击Font,Edit in settings.json,添加如下代码:
"editor.fontFamily": "'Fira Code',Menlo, Monaco, 'Courier New', monospace", "editor.fontLigatures": true,
- 注:如果添加到{}里的最后面,则需去掉true后面的逗号
- 如果不想使用连字,则将true改为false (什么是连字可自行百度,这里举个例子,c语言中!=使用连字后则会显示≠)
二、设置字体颜色
可以通过更换主题来改变字体颜色,这里推荐几款比较经典的主题,供大家选择。
- One Dark Pro Italic
- Material Theme
- One Dark Pro
- Darker One
直接在vscode左侧Extensions中搜索安装即可使用,如果想要尝试其他主题,可输入 One 进行搜索,众多主题总有一款适合你。
三、设置编辑器背景颜色及光标所在行的颜色
之前习惯用黑色背景,可是改变主题后背景往往会发生改变,可以通过设置自定义背景颜色。
按照上面的步骤打开settings.json,添加以下设置:
"workbench.colorCustomizations": { //覆盖当前所选颜色主题的颜色
"editor.background": "#030202", //编辑器背景色
"editor.selectionBackground": "#6b5244", //用户选中代码段的颜色
"editor.findMatchBackground": "#ff0000", //当前搜索匹配的颜色
"editor.findMatchHighlightBackground": "#ff00ff", //其他搜索匹配项的颜色
"editor.findRangeHighlightBackground": "#ff9900", //限制搜索范围的颜色
"editor.lineHighlightBackground": "#48314e", //光标所在行高亮内容的背景颜色
"editor.lineHighlightBorder": "#704b36" //光标所在行四周边框的背景颜色
},
下面放出效果图,读者可自定义自己喜欢的颜色。
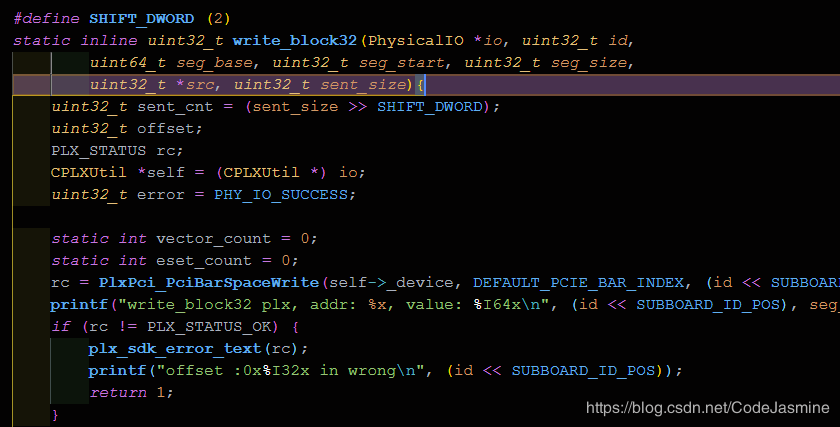
总结
到此这篇关于vscode设置Fira_Code字体及改变编辑器字体、背景颜色的代码详解的文章就介绍到这了,更多相关vscode设置Fira_Code字体内容请搜索我们以前的文章或继续浏览下面的相关文章希望大家以后多多支持我们!
赞 (0)

