IDEA配置leetcode插件的步骤
一、创建空项目
我的建议是创建一个空项目用来刷题,我这你这你已有的工程下面创建一个新的module也行
File->new project->Empty Project
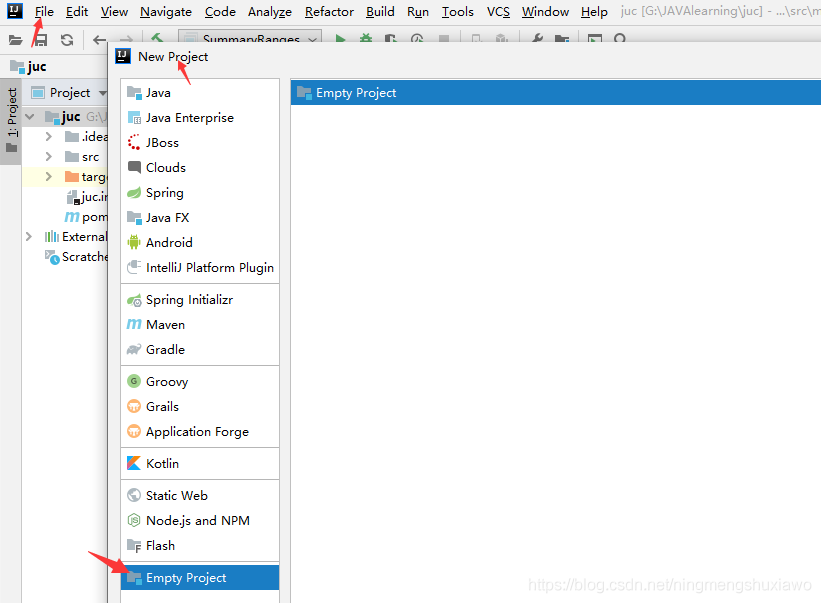
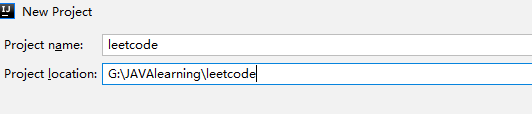
添加新的Module

记得选jdk8
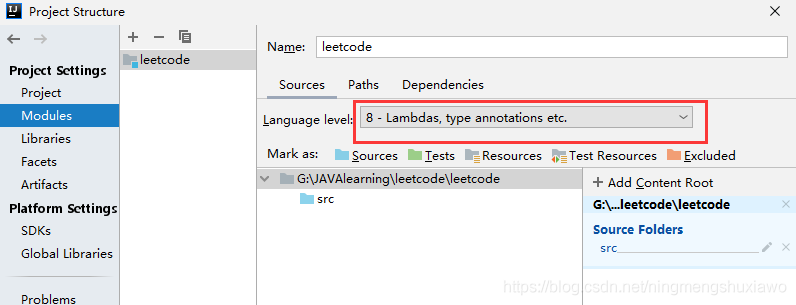
二、安装插件
File->Seetings->Plugins
搜索leetcode点击安装
安装完成之后需要重启IDEA以加载leetcode插件

三、配置leetcode
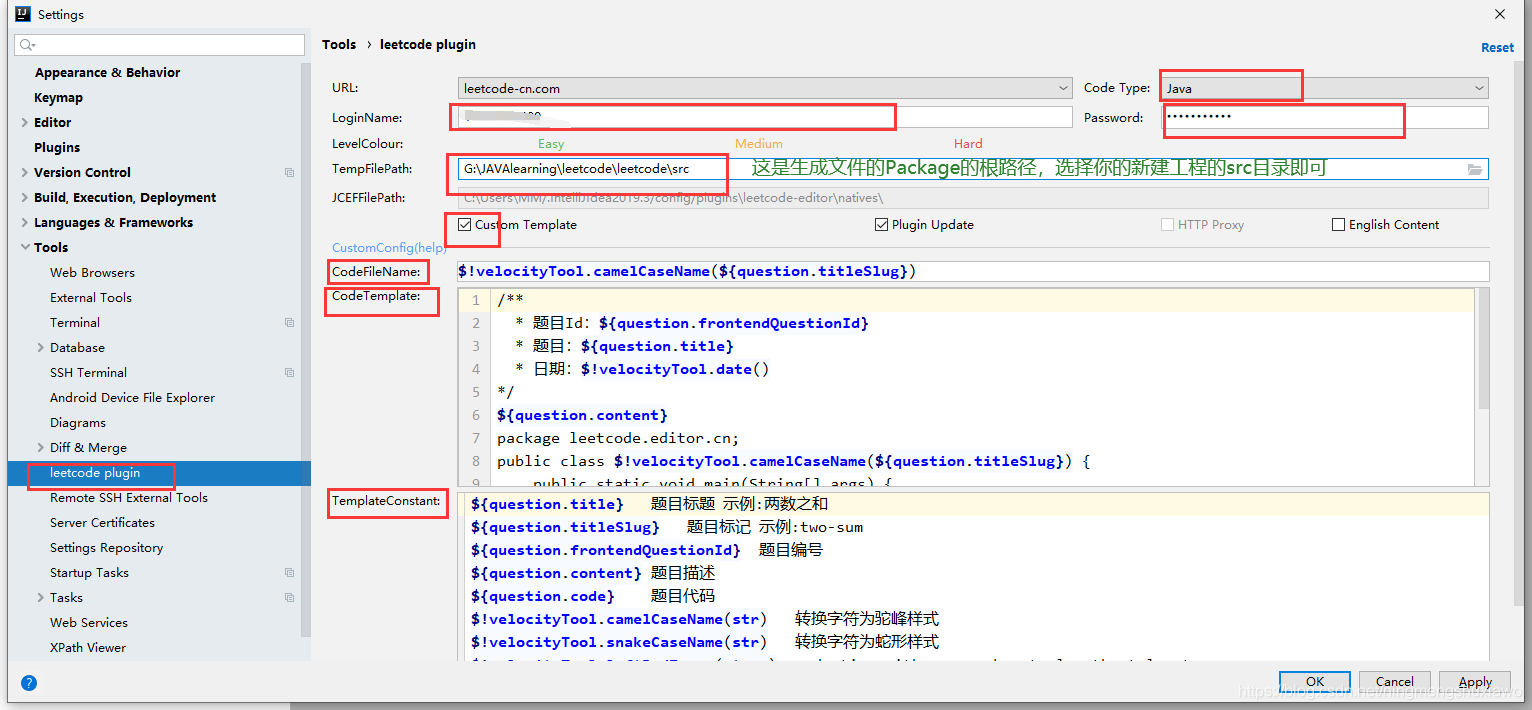
URL选项:可以选择是国内还是国外的语言
LoginName:注册的用户名(就是你的leetcode账号)
Password:密码
TempFilePath:项目存放的路径,可以自己设定
Code Type:可根据自己的喜好,选择java/Python/C++/…
CodeFileName:代码文件名字,正常是让你显示每个题目的英文名字,最好用英文的
$!velocityTool.camelCaseName(${question.titleSlug})
CodeTemplate:每个题目Code初始化模板
/**
* 题目Id:${question.frontendQuestionId}
* 题目:${question.title}
* 日期:$!velocityTool.date()
*/
${question.content}
package leetcode.editor.cn;
public class $!velocityTool.camelCaseName(${question.titleSlug}) {
public static void main(String[] args) {
Solution solution = new $!velocityTool.camelCaseName(${question.titleSlug})().new Solution();
System.out.println("Hello world");
}
${question.code}
}
四、刷题
当右下角出现LeetCode,点击并选择题目
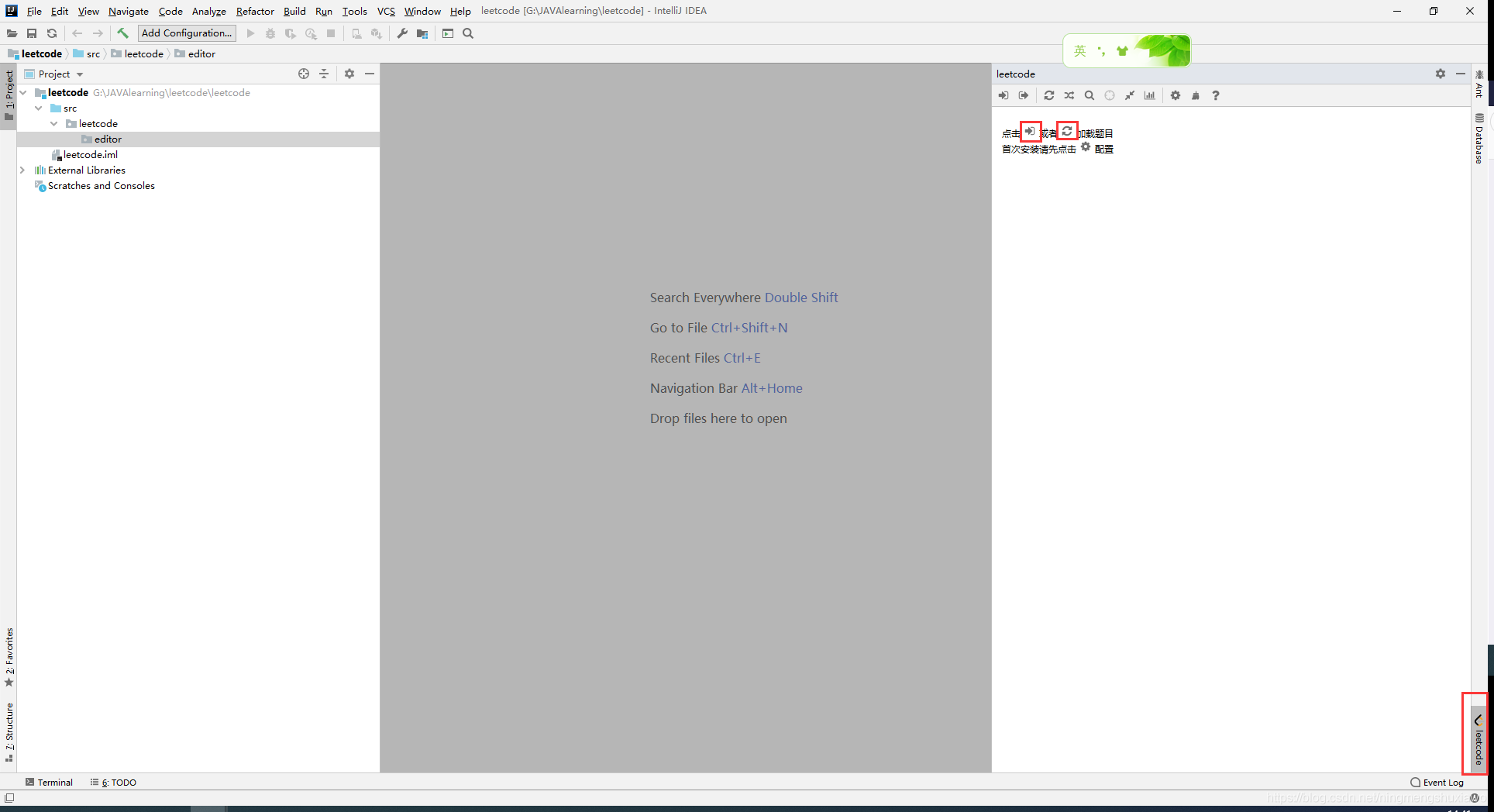
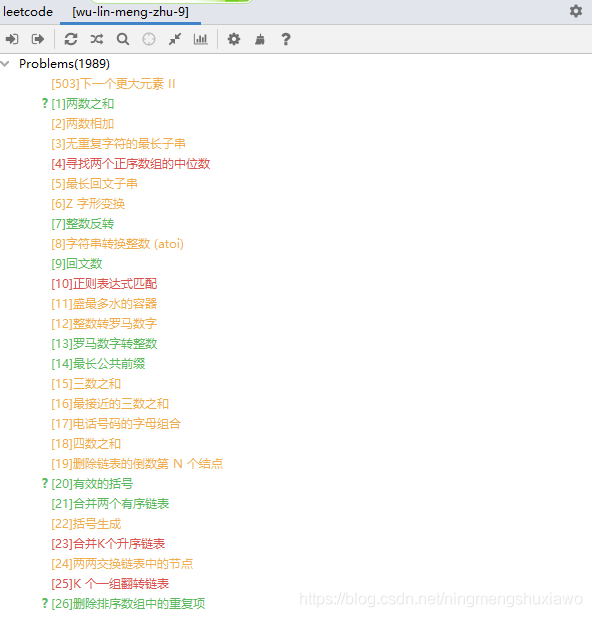
配置完成之后,在IEDA的右下角有一个Leetcode的菜单,打开会显示同步你网站上的刷题菜单。
在上方会有很多按钮,包括刷新题目、配置等。
第一个 Problems 为所有的题目,题目标题按难易程度分别用不同的颜色进行标识,绿色表示容易,黄色表示中等,红色表示困难。
双击题目会将题目按先前配置的信息加载到本地路径中,并生成相应的模板。
做完题目之后,也可以直接提交,并有反馈结果。

代码文件的生成目录为TempFilePath+你CodeTemplate定义的Package(比如我的是 leetcode.editor.cn)
五、提交代码
我们可以在编写程序过程中运行来测试程序
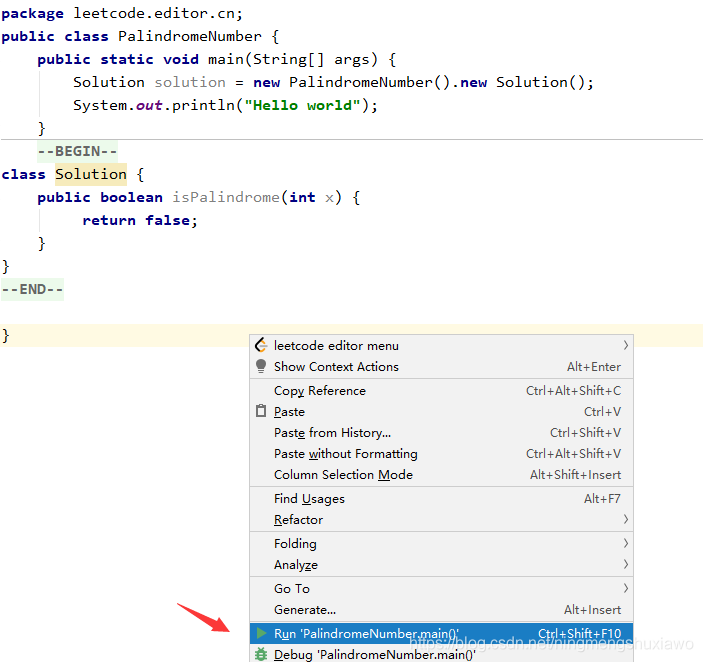
在主界面右键鼠标就会出现选择项
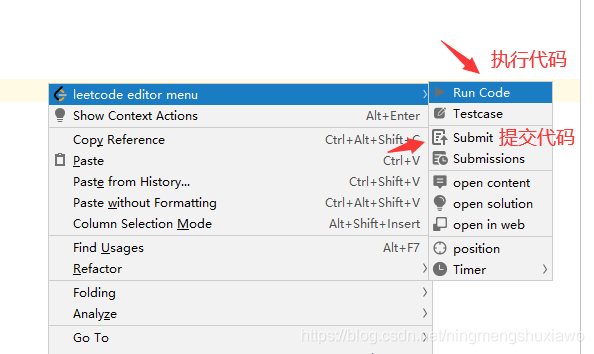
Run Code:根据测试用例跑代码
Testcase:测试用例(可自行修改)
Submit:提交
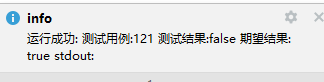
到此这篇关于IDEA配置leetcode插件的步骤的文章就介绍到这了,更多相关IDEA配置leetcode插件 内容请搜索我们以前的文章或继续浏览下面的相关文章希望大家以后多多支持我们!

