Ubuntu 18.04上安装Apache、MySQL、PHP、LAMP的完整教程
1.安装 Apache
$ sudo apt update && sudo apt install apache2
中间会遇到停顿询问是否继续, 输入 y 然后 回车.

2.测试 Apache
通过查看 Apache 服务的状态,检查 Apache 是否安装正确.
$ sudo service apache2 status

查看完状态, 你需要按下 q 退出, Apache server的状态.
查看之后,知道Apache的服务已经起来了,那么下一步应该去查看一些Apache web页面.
输入 IP 地址到浏览器的地址栏然后回车就会看到.
如果你不知道自己的 IP地址是多少,那么你可以通过下面的命令查看:
$ sudo ifconfig | grep -Eo 'inet (addr:)?([0-9]*\.){3}[0-9]*' | grep -Eo '([0-9]*\.){3}[0-9]*' | grep -v '127.0.0.1'

当你在浏览器看到上面页面的时候说明已经搞定了.你所看到的页面就是文件
/var/www/html/index.html
如果你想修改页面,直接修改它 /var/www/html/index.html 就行.
3.安装 MySQL
$ sudo apt update && sudo apt install mysql-server

输入 y 然后 回车继续.
安装完成后,我们查看MySQL服务有没有起来.
$ sudo service mysql status
如果起来,你将会看到激活的状态如下:

你可能需要按 q 退查看服务状态,也可能不需要.(我这里不需要)
4.配置 MySQL 安全
为了MySQL 服务器的安全配置,你应该运行 mysql_secure_installation
$ sudo mysql_secure_installation
如果你在步骤 1 创建了root 用户的密码, 可能会提示你在这里输入.否则, 你将被要求创建一个.
你将被问及是否要设置验证密码插件。
除非出于某种原因需要强制执行严格的密码策略,否则没有必要这样做。

到上面这幅图, 这里按下回车就行了,如果你不想设置验证密码插件.
按下回车后会出现如下情况:
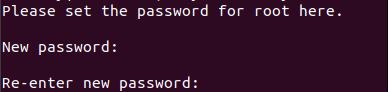
如果你没有在步骤1创建root用户的密码,那么你必须现在在这里创建一个.
注意,当您在Linux中输入密码时,不会显示您正在输入的内容(没有星号或圆点)。

输入 y 且按 Enter 键移除匿名用户.

输入 y 且按 Enter 键不运行 root 用户远程登录.这将防止机器人和黑客试图猜测 root 用户密码。

输入 y 且按 Enter 键去移除测试用的数据库.

输入 y 且按 Enter 键去重新加载特权表.
然后,完成.
作为测试,你可以登录到MySQL服务器并运行version命令.
$ sudo mysqladmin -p -u root version

我这里第一个密码是切换到root用户密码, 第二个密码是刚设置的 MySQL的根密码.
输入之前设置的MySQL根密码,应该会看到以下内容:

现在已经成功安装和配置了MySQL!
5.安装 PHP
让我们从更新存储库和使用apt安装PHP包开始。我们还将安装另外两个包libapache2-mod-php和PHP - MySQL,它们允许PHP与MySQL数据库通信.
$ sudo apt update && sudo apt install php libapache2-mod-php php-mysql

当提示安装PHP包时,按 y 并回车.
6.测试 PHP
一旦包完成安装,我们就可以在命令行中测试PHP了。
$ php -version
如果PHP安装正确,你应该看到类似如下:

非常棒,现在,让我们测试用于Apache的PHP.
在文档根目录中创建一个名为info.php的新文件
Ubuntu 18.04中默认的文档根目录是 /var/www/html/
一旦确定了文档根目录的位置,就可以使用 vi 或 vim 或 gedit 或 其他的文本编辑器创建一个名为info.php的新文件。(如果用不惯 vi, 建议使用可视化文本编辑器 gedit)
在本例中,我们将在/var/www/html/中创建一个新文件
$ sudo vi /var/www/html/info.php
写入 info.php 的内容如下:
<?php phpinfo(); ?>
即如下图

然后保存退出.
现在我们可以在浏览器中加载这个文件,通过在浏览器中输入:
http://your_ip/info.php
我这里是 192.168.1.10 所以我在浏览器中输入的是 http://192.168.1.10/info.php
如果你不知道自己的 IP是多少,你可以通过下面的命令知道:
$ sudo ifconfig | grep -Eo 'inet (addr:)?([0-9]*\.){3}[0-9]*' | grep -Eo '([0-9]*\.){3}[0-9]*' | grep -v '127.0.0.1'

下面我们可以看到PHP信息页面工作正常。

一旦您确认PHP工作正常,删除info.php是很重要的,因为它包含可能对黑客有用的信息。
$ sudo rm /var/www/html/info.php
如果还想安装 phpMyAdmin 那么请继续查看: Ubuntu 18.04上安装 phpMyAdmin
参考: Installing Apache, MySQL, PHP (LAMP) Stack on
总结
以上所述是小编给大家介绍的Ubuntu 18.04上安装Apache、MySQL、PHP、LAMP的完整教程,希望对大家有所帮助,如果大家有任何疑问请给我留言,小编会及时回复大家的。在此也非常感谢大家对我们网站的支持!
如果你觉得本文对你有帮助,欢迎转载,烦请注明出处,谢谢!

