Android以对话框形式制作数字软键盘示例
目录
- 一、介绍
- 二、布局编写
- 三、逻辑编写
一、介绍
Android的大部分自定义软键盘主要是通过android自带控件KeyboardView实现的。
那么,有没有其他简单易上手的方法来制作一个软键盘呢?
当当当当!!!
这里就要说到对话框形式的软键盘啦,简单方便易理解!
下面,通过自定义的数字软键盘来介绍如何利用对话框实现自定义软键盘!
先看看效果!
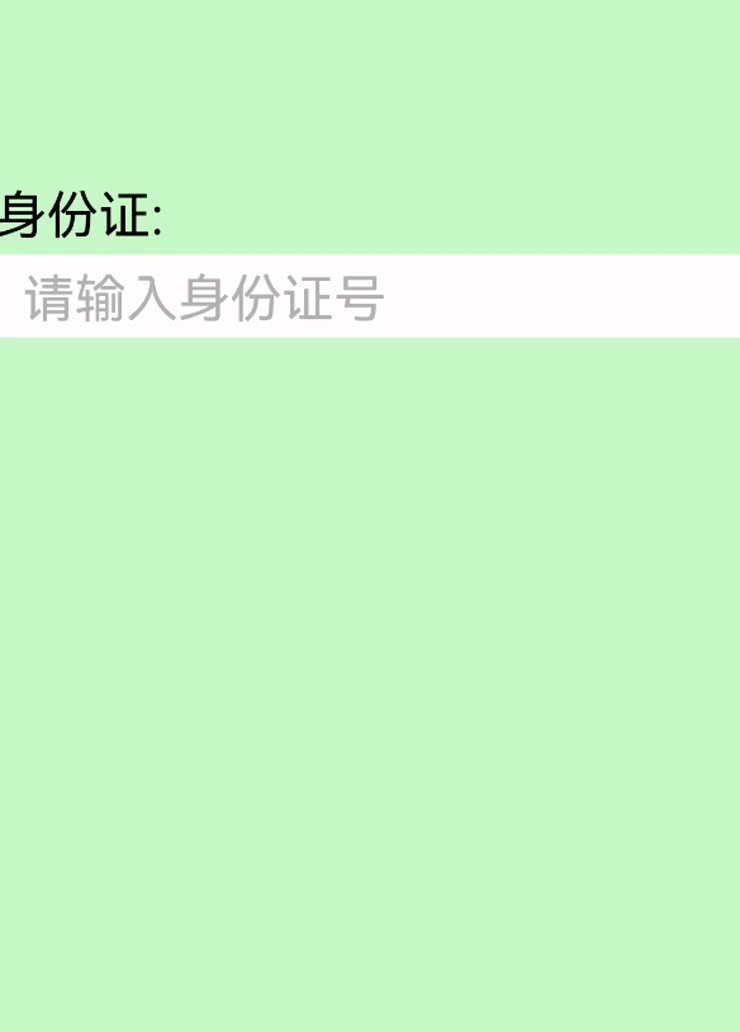
二、布局编写
我们先来看看布局!
首先是activity_main的实现:
在这里,主界面布局非常简单,仅需要两个TextView文本框就可以啦!
注意!!!
为什么不是EditView控件来实现输入框呢?
我们知道,TextView属于文本控件,而EditView属于输入框控件,按理说咱们需要输入内容,应该选择EditView输入框控件。
但是!!!
点击EditView输入框是会自动跳出系统自带的输入法的。这样的效果,会影响我们自定义软键盘的弹出。所以我们还需要考虑如何禁用系统自动弹出的键盘。当然,这也不难实现,只需要在onCreate中加上:
tv_shownumber.setFocusable(false);
就可以禁用系统键盘啦!
在这里,使用TextView文本框来实现数据输入!
不啰嗦了!上主布局!
activity_main.xml
<?xml version="1.0" encoding="utf-8"?>
<LinearLayout xmlns:android="http://schemas.android.com/apk/res/android"
xmlns:app="http://schemas.android.com/apk/res-auto"
android:layout_width="match_parent"
android:layout_height="match_parent"
android:orientation="horizontal"
android:background="#C3F4C5">
<LinearLayout
android:layout_width="match_parent"
android:layout_height="80dp"
android:layout_gravity="center"
android:orientation="vertical">
<TextView
android:layout_width="wrap_content"
android:layout_height="40dp"
android:text="身份证:"
android:gravity="left|center"
android:textColor="#000000"
android:textSize="25sp"/>
<TextView
android:id="@+id/tv_shownumber"
android:onClick="show"
android:layout_width="match_parent"
android:layout_height="40dp"
android:hint=" 请输入身份证号"
android:background="#FFFFFF"
android:gravity="left|center"
android:textColor="#000000"
android:maxLength="18"
android:textSize="25sp"
android:textColorHint="#B6B1B1"/>
</LinearLayout>
</LinearLayout>
android:onClick="show" 的意思是点击文本框之后会调用show这个方法!
接下来是自定义软键盘布局!
key.xml
<?xml version="1.0" encoding="utf-8"?>
<LinearLayout xmlns:android="http://schemas.android.com/apk/res/android"
android:layout_width="match_parent"
android:layout_height="wrap_content"
android:orientation="vertical"
android:layout_gravity="bottom">
<LinearLayout
android:layout_width="match_parent"
android:layout_height="wrap_content"
android:orientation="horizontal"
android:layout_margin="10dp">
<TextView
android:id="@+id/tv_show"
android:layout_width="0dp"
android:layout_weight="3"
android:layout_height="50dp"
android:textColor="#000000"
android:textSize="20sp"
android:maxLength="18"
android:gravity="center"
android:maxLines="18"
android:background="@drawable/keyboard_btn"
/>
<Button
android:id="@+id/btn_yes"
android:layout_width="0dp"
android:layout_weight="1"
android:layout_height="wrap_content"
android:text="完成"
android:background="@drawable/keyboard_btn"
android:textStyle="bold"
android:textSize="25dp"
android:layout_margin="3dp"/>
</LinearLayout>
<LinearLayout
android:layout_width="match_parent"
android:layout_height="wrap_content"
android:orientation="horizontal">
<Button
android:id="@+id/btn_1"
android:layout_width="0dp"
android:layout_height="match_parent"
android:layout_weight="1"
android:text="1"
android:background="@drawable/keyboard_btn"
android:textStyle="bold"
android:textSize="40dp"
android:layout_margin="3dp"/>
<Button
android:id="@+id/btn_2"
android:layout_width="0dp"
android:layout_height="match_parent"
android:layout_weight="1"
android:text="2"
android:background="@drawable/keyboard_btn"
android:textStyle="bold"
android:textSize="40dp"
android:layout_margin="3dp"/>
<Button
android:id="@+id/btn_3"
android:layout_width="0dp"
android:layout_height="match_parent"
android:layout_weight="1"
android:text="3"
android:background="@drawable/keyboard_btn"
android:textStyle="bold"
android:textSize="40dp"
android:layout_margin="3dp"/>
</LinearLayout>
<LinearLayout
android:layout_width="match_parent"
android:layout_height="wrap_content"
android:orientation="horizontal">
<Button
android:id="@+id/btn_4"
android:layout_width="0dp"
android:layout_height="match_parent"
android:layout_weight="1"
android:text="4"
android:background="@drawable/keyboard_btn"
android:textStyle="bold"
android:textSize="40dp"
android:layout_margin="3dp"/>
<Button
android:id="@+id/btn_5"
android:layout_width="0dp"
android:layout_height="match_parent"
android:layout_weight="1"
android:text="5"
android:background="@drawable/keyboard_btn"
android:textStyle="bold"
android:textSize="40dp"
android:layout_margin="3dp"/>
<Button
android:id="@+id/btn_6"
android:layout_width="0dp"
android:layout_height="match_parent"
android:layout_weight="1"
android:text="6"
android:background="@drawable/keyboard_btn"
android:textStyle="bold"
android:textSize="40dp"
android:layout_margin="3dp"/>
</LinearLayout>
<LinearLayout
android:layout_width="match_parent"
android:layout_height="wrap_content"
android:orientation="horizontal">
<Button
android:id="@+id/btn_7"
android:layout_width="0dp"
android:layout_height="match_parent"
android:layout_weight="1"
android:text="7"
android:background="@drawable/keyboard_btn"
android:textStyle="bold"
android:textSize="40dp"
android:layout_margin="3dp"/>
<Button
android:id="@+id/btn_8"
android:layout_width="0dp"
android:layout_height="match_parent"
android:layout_weight="1"
android:text="8"
android:background="@drawable/keyboard_btn"
android:textStyle="bold"
android:textSize="40dp"
android:layout_margin="3dp"/>
<Button
android:id="@+id/btn_9"
android:layout_width="0dp"
android:layout_height="match_parent"
android:layout_weight="1"
android:text="9"
android:background="@drawable/keyboard_btn"
android:textStyle="bold"
android:textSize="40dp"
android:layout_margin="3dp"/>
</LinearLayout>
<LinearLayout
android:layout_width="match_parent"
android:layout_height="wrap_content"
android:orientation="horizontal">
<Button
android:id="@+id/btn_0"
android:layout_width="0dp"
android:layout_height="match_parent"
android:layout_weight="1"
android:text="0"
android:background="@drawable/keyboard_btn"
android:textStyle="bold"
android:textSize="40dp"
android:layout_margin="3dp"/>
<Button
android:id="@+id/btn_X"
android:layout_width="0dp"
android:layout_height="match_parent"
android:layout_weight="1"
android:text="X"
android:background="@drawable/keyboard_btn"
android:textStyle="bold"
android:textSize="40dp"
android:layout_margin="3dp"/>
<Button
android:id="@+id/btn_del"
android:layout_width="0dp"
android:layout_height="match_parent"
android:layout_weight="1"
android:text="←"
android:background="@drawable/keyboard_btn"
android:textStyle="bold"
android:textSize="40dp"
android:layout_margin="3dp"/>
</LinearLayout>
</LinearLayout>
代码很长,但总结起来就是13个按键加上一个TextView文本框。这样一想是不是瞬间觉得毫无难度啦!
布局代码到这里就完成了!
如果你想让你的键盘看起来好看一些,点击有颜色变化效果,也可以给它设置样式!
这是按钮没有皮肤的样子:

这是按钮有皮肤的样子:

差别还是挺大的!
下面附上按钮样式的代码:
keyboard_btn.xml
<?xml version="1.0" encoding="utf-8"?>
<selector xmlns:android="http://schemas.android.com/apk/res/android">
<item android:state_pressed="true">
<shape>
<!--圆角大小-->
<corners
android:radius="4dp"/>
<!--距离-->
<padding
android:bottom="1dp"
android:left="1dp"
android:right="1dp"
android:top="1dp"/>
<!--点击边框颜色-->
<stroke
android:color="#81CDEF"
android:width="4dp"/>
<!--点击填充颜色-->
<solid android:color="#AAE2FB"/>
</shape>
</item>
<item android:state_enabled="false">
<shape>
<corners
android:radius="4dp"/>
<padding
android:bottom="1dp"
android:left="1dp"
android:right="1dp"
android:top="1dp"/>
</shape>
</item>
<item>
<shape>
<corners
android:radius="4dp"/>
<padding
android:bottom="1dp"
android:left="1dp"
android:right="1dp"
android:top="1dp"/>
<solid android:color="#ffffff"/>
<stroke
android:width="4dp"
android:color="#A5DCA7"/>
</shape>
</item>
</selector>
当然,不仅键盘按钮需要皮肤,键盘本身也需要!
这是键盘没有皮肤的样子:

这是键盘有皮肤的样子:

下面是键盘样式的代码:
DialogStyle.xml
<resources xmlns:tools="http://schemas.android.com/tools">
<style name="DialogStyle"
android:parent="@android:style/Theme.Dialog"
xmlns:android="http://schemas.android.com/apk/res/android">
<!--<!– 背景颜色 –>-->
<item name="android:windowBackground">#AFE1B1</item>
<item name="android:windowContentOverlay">@null</item>
<!-- 浮于Activity之上 -->
<item name="android:windowIsFloating">true</item>
<!--<!– 边框 –>-->
<item name="android:windowFrame">@null</item>
</style>
</resources>
在这里,浮于Activity之上的设置是非常重要的!
它使得我们整个键盘的宽度也发生了改变!
关于xml文件的存放位置,我们一般将activity_main.xml和key.xml放在layout文件夹下,将keyboard_btn.xml放在drawable文件夹下,DialogStyle.xml放在values文件夹下。
三、逻辑编写
有了好看的皮囊,自然也需要有趣的灵魂!
它来了它来了!
MainActivity
package com.example.mydialog;
import androidx.appcompat.app.AlertDialog;
import androidx.appcompat.app.AppCompatActivity;
import android.app.Dialog;
import android.os.Bundle;
import android.view.Display;
import android.view.Gravity;
import android.view.LayoutInflater;
import android.view.View;
import android.view.Window;
import android.view.WindowManager;
import android.widget.Button;
import android.widget.EditText;
import android.widget.TextView;
public class MainActivity extends AppCompatActivity implements View.OnClickListener{
private TextView tv_shownumber;
// private EditText tv_shownumber;
private String shownumber;
private Dialog dialog;
@Override
protected void onCreate(Bundle savedInstanceState) {
super.onCreate(savedInstanceState);
setContentView(R.layout.activity_main);
tv_shownumber = findViewById(R.id.tv_shownumber);
}
private String num[] = {"0", "1", "2", "3", "4", "5", "6", "7", "8", "9","X"};
private String data = "";
@Override
public void onClick(View v) {
shownumber = tv_shownumber.getText().toString();
switch (v.getId()){
case R.id.btn_0:
data += num[0];
tv_shownumber.setText(data);
tv_show.setText(data);
break;
case R.id.btn_1:
data += num[1];
tv_shownumber.setText(data);
tv_show.setText(data);
break;
case R.id.btn_2:
data += num[2];
tv_shownumber.setText(data);
tv_show.setText(data);
break;
case R.id.btn_3:
data += num[3];
tv_shownumber.setText(data);
tv_show.setText(data);
break;
case R.id.btn_4:
data += num[4];
tv_shownumber.setText(data);
tv_show.setText(data);
break;
case R.id.btn_5:
data += num[5];
tv_shownumber.setText(data);
tv_show.setText(data);
break;
case R.id.btn_6:
data += num[6];
tv_shownumber.setText(data);
tv_show.setText(data);
break;
case R.id.btn_7:
data += num[7];
tv_shownumber.setText(data);
tv_show.setText(data);
break;
case R.id.btn_8:
data += num[8];
tv_shownumber.setText(data);
tv_show.setText(data);
break;
case R.id.btn_9:
data += num[9];
tv_shownumber.setText(data);
tv_show.setText(data);
break;
case R.id.btn_X:
data += num[10];
tv_shownumber.setText(data);
tv_show.setText(data);
break;
case R.id.btn_yes:
dialog.dismiss();
break;
case R.id.btn_del:
data = data.substring(0, data.length() - 1);
tv_shownumber.setText(data);
tv_show.setText(data);
break;
default:
break;
}
}
private View inflate;
private Button btn_0;
private Button btn_1;
private Button btn_2;
private Button btn_3;
private Button btn_4;
private Button btn_5;
private Button btn_6;
private Button btn_7;
private Button btn_8;
private Button btn_9;
private Button btn_X;
private Button btn_yes;
private Button btn_del;
private TextView tv_show;
public void show(View view){
dialog =new Dialog(this,R.style.DialogStyle);
inflate = LayoutInflater.from(this).inflate(R.layout.key, null);//动态添加布局
btn_0 = inflate.findViewById(R.id.btn_0);
btn_1 = inflate.findViewById(R.id.btn_1);
btn_2 = inflate.findViewById(R.id.btn_2);
btn_3 = inflate.findViewById(R.id.btn_3);
btn_4 = inflate.findViewById(R.id.btn_4);
btn_5 = inflate.findViewById(R.id.btn_5);
btn_6 = inflate.findViewById(R.id.btn_6);
btn_7 = inflate.findViewById(R.id.btn_7);
btn_8 = inflate.findViewById(R.id.btn_8);
btn_9 = inflate.findViewById(R.id.btn_9);
btn_X = inflate.findViewById(R.id.btn_X);
btn_yes = inflate.findViewById(R.id.btn_yes);
btn_del = inflate.findViewById(R.id.btn_del);
tv_show = inflate.findViewById(R.id.tv_show);
btn_1.setOnClickListener(this);
btn_2.setOnClickListener(this);
btn_3.setOnClickListener(this);
btn_4.setOnClickListener(this);
btn_5.setOnClickListener(this);
btn_6.setOnClickListener(this);
btn_7.setOnClickListener(this);
btn_8.setOnClickListener(this);
btn_9.setOnClickListener(this);
btn_X.setOnClickListener(this);
btn_0.setOnClickListener(this);
btn_yes.setOnClickListener(this);
btn_del.setOnClickListener(this);
dialog.setContentView(inflate);
Window dialogWindow = dialog.getWindow();
WindowManager m = getWindowManager();
Display d = m.getDefaultDisplay(); // 获取屏幕宽、高用
WindowManager.LayoutParams p = dialogWindow.getAttributes(); // 获取对话框当前的参数值
p.dimAmount = 0f;//设置背景透明度
dialogWindow.setGravity(Gravity.BOTTOM);
p.width =d.getWidth();//设置键盘的宽度
dialogWindow.setAttributes(p);
dialog.show();
}
}
主代码中为每个按键设置了功能,并引入了动态布局key.xml,实现了show()方法,让自定义键盘以对话框的形式弹出!
在这里,背景透明度的设置可以使键盘的出现更加平滑,这一项的设置也可以在xml中进行哦!
dialogWindow.setGravity( Gravity.BOTTOM);
这句话的作用是让我们键盘的位置位于页面底部。
到此这篇关于Android以对话框形式制作数字软键盘示例的文章就介绍到这了,更多相关Android制作数字软键盘内容请搜索我们以前的文章或继续浏览下面的相关文章希望大家以后多多支持我们!

