在IDEA中配置tomcat并创建tomcat项目的图文教程
上篇文章给大家介绍了在idea中将创建的java web项目部署到Tomcat中的过程图文详解,可以参考下,本文给大家继续介绍如何在IDEA中配置tomcat并创建tomcat项目。
如何配置?
1.菜单栏中的Run — Edit Configurations

2.Templates — Tomcat Server — Local — 点击Configure选择Tomcat所在的文件夹(端口号不改)—点击OK
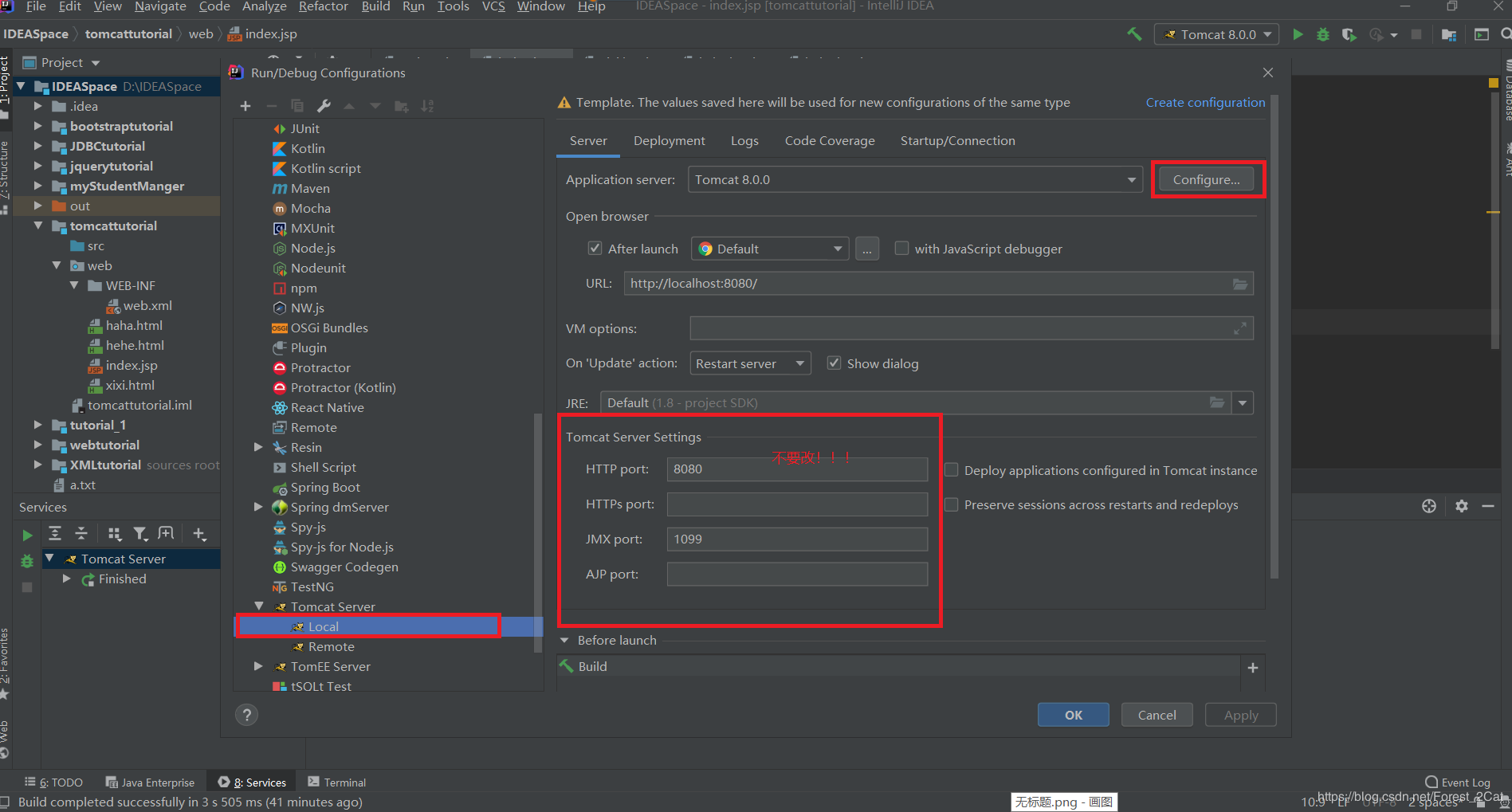
如何创建?
New — Moudle — Java Enterprise — 勾选Web Application — 勾选xml
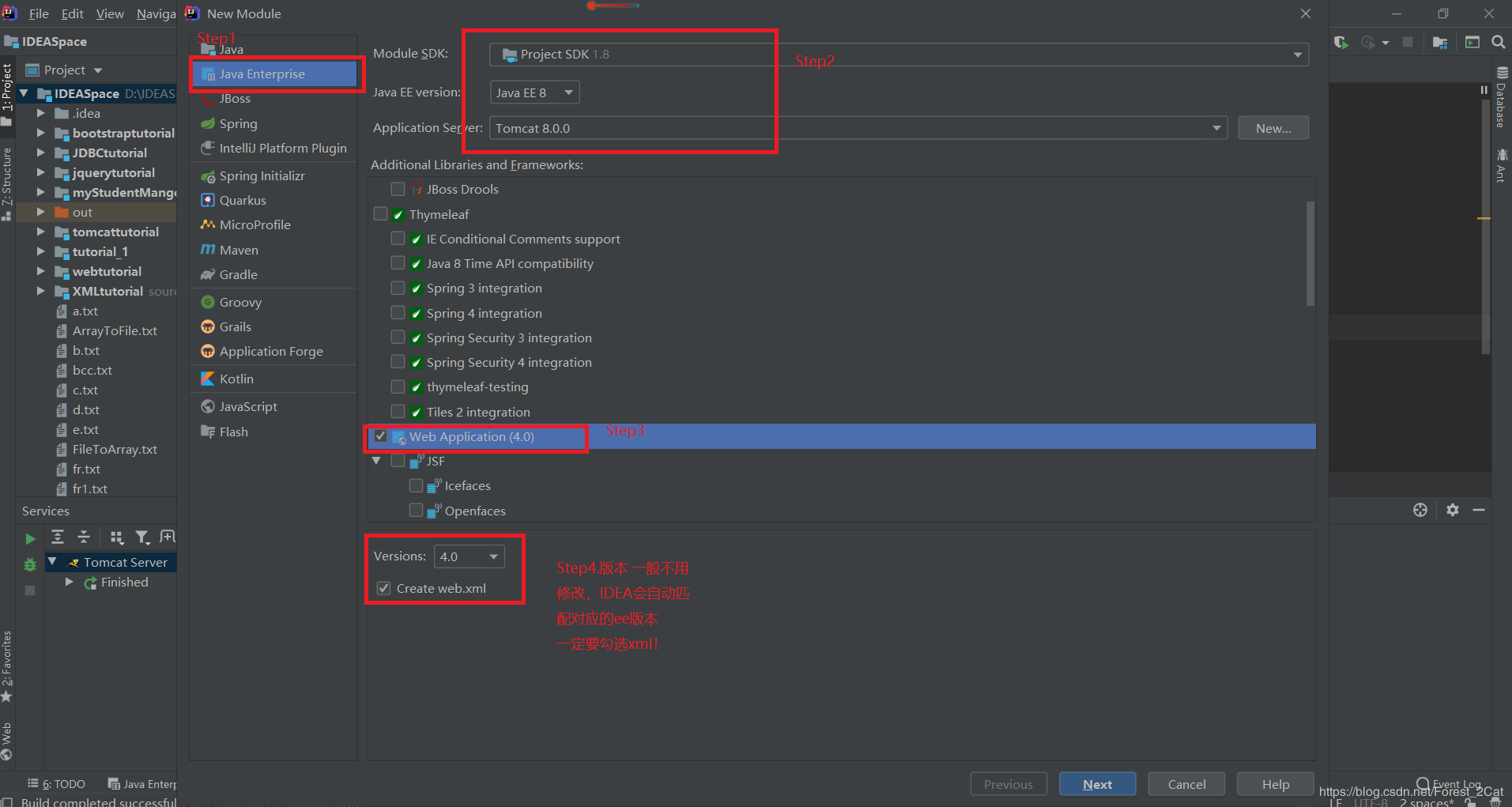
到此这篇关于在IDEA中配置tomcat并创建tomcat项目的图文教程的文章就介绍到这了,更多相关idea 配置tomcat创建tomcat项目内容请搜索我们以前的文章或继续浏览下面的相关文章希望大家以后多多支持我们!
相关推荐
-
使用IDEA配置tomcat及创建JSP文件的方法
在使用idea写JSP文件之前,需要配置好jdk环境(这里不做赘述)和对应的tomcat.小编这里使用的是IDEA 2017.1.2版本的,jdk为1.8,配置tomcat环境需要和jdk版本相对应. No.1 下载tomcat 首先我们去官网http://tomcat.apache.org看看,点击"Which version?"查看对应的版本,我们可以看到jdk1.8需要tomcat9.0及以上才能兼容,版本不匹配之后写Web会出现各种各样的问题. 直接点击左边Tomcat 9.0
-
为eclipse和IDEA配置tomcat服务器的方法
tomcat服务器配置 当大家学习web的时候,会为自己的工具配置tomcat服务器,但好多博友初学者对于tomcat服务器的配置会有很多疑问,比如感觉其他人的电脑配置都那么轻松,一下子就配置成功了,可是每每到自己就出现这样那样的问题,一度怀疑自己的电脑是假的,那是因为你对于有些东西还不太熟悉,才会导致这样那样的错误.以下我就为大家仔细讲解一下常用的IDEA,eclipse工具进行tomcat配置. 一.下载tomcat服务器 去官网下载tomcat,网址如下:http://tomcat.apa
-
在idea中将创建的java web项目部署到Tomcat中的过程图文详解
在idea中将创建的java web项目部署到Tomcat中 采用的工具idea 2018.3.6 Tomcat7 1.先创建第一个新项目secondweb(注意勾选JavaEE下的web Application(4.0),窗口下的version对应为4.0,并且保证create web.xml已经被勾选) 2.在创建好的web项目的web/WEB-INF目录下创建两个文件夹:classes和lib.classes用来存放编译后输出的class文件,lib用来存放第三方jar包(下图显示的是创建
-
IntelliJ IDEA配置Tomcat(完整版图文教程)
查找该问题的童鞋我相信IntelliJ IDEA,Tomcat的下载,JDK等其他的配置都应该完成了,那我直接进入正题了. 1.新建一个项目 2.由于这里我们仅仅为了展示如何成功部署Tomcat,以及配置完成后成功运行一个jsp文件,我仅勾选JavaEnterprise-->Web Application-->Next.可能由于我之前配置过了所以在Application Server这一栏会显示已有Tomcat,你们忽略就好. 3.项目名称这些默认就好了,为了快速部署Tomcat嘛,这些不是重
-
详解IDEA创建Tomcat8源码工程流程
上一篇文章的产出,其实离不开网上各位大神们的辅助,正是通过他们的讲解,我才对Tomcat的结构有了更进一步的认识. 但在描述前后端交互的过程中,还有很多细节并没有描述到位,所以就有了研究Tomcat源码的想法. 而在配置Tomcat源码工程的过程中,摸摸爬爬两个多小时,总算是成功启动了. 故撰写此篇博文,授之以渔. 准备工作 1.apache-tomcat-8.5.32-src源码包,官网下载并解压即可: 2.apache-ant-1.10.5(用的最新版)下载并安装:Tomcat源码默认采用的
-
使用IntelliJ IDEA配置Tomcat入门教程
一.下载Tomcat 1.进入官网http://tomcat.apache.org/,选择download,下载所需Tomcat版本. 此处我们选择下载最新版本Tomcat 9. 注意有zip和exe两种格式的,zip(64-bit Windows zip(pgp,md5,sha1))是免安装版的,exe(32-bit/64-bit Windows Service installer(pgp,md5,sha1))是安装版.同时观察自己的电脑是64位系统还是32位系统. 此处选择下载zip版: 下
-
mpvue中配置vuex并持久化到本地Storage图文教程解析
# 配置vuex和在vue中相同,只是mpvue有一个坑,就是不能直接在new Vue的时候传入store. 步骤: 1.在src目录下新建一个store目录,结构如下(官方推荐: vuex.vuejs.org/zh-cn/struc-) 2. 在main.js中引入你的store, 并绑定到Vue构造函数的原型上,这样在每个.vue的组件都可以通过this.$store访问store对象. 3. ok,可以使用了.我说一下vuex官方推荐的使用方案(可适应大型应用). 首先在mutation
-
Intellij IDEA创建spring-boot项目的图文教程
开发环境: jdk版本:JDK8 maven版本:maven-3.5.2 开发工具:Itellij IDEA 2017.1 前提条件:已安装以上软件并配置好jdk和maven的环境变量 创建步骤: 点击坐上角file --->选择new --->点击project... 如下图所示: 点击左边Spring Initializr ---> 右上角新建jdk(若有则不需要) ---> 点击next 如下图所示: 看需求修改下图中的信息后点击next(可以直接使用默认) 点击左边的Web
-
Eclipse中导出码云上的项目方法(图文教程)
1.菜单栏File里的import. 2.Git 3.输入码云上的地址 4.选择本地创库位置 5.再次引入本地maven项目 6.选择本地存在的创库位置,勾选上add set 以上这篇Eclipse中导出码云上的项目方法(图文教程)就是小编分享给大家的全部内容了,希望能给大家一个参考,也希望大家多多支持我们.
-
使用idea创建vue项目的图文教程
目录 一.安装node.js (1)下载安装包 (2)测试node.js是否安装成功 (3)安装vue和全局vue-cli 二.idea安装vue.js插件 三.创建vue项目 四.修改配置文件 五.配置idea运行的环境 总结 一.安装node.js 官网下载下载地址:Download | Node.js (1)下载安装包 安装过程很简单,全部next即可. (2)测试node.js是否安装成功 在键盘按下win+R键,输入cmd回车,打开cmd窗口: 查看版本操作:node -v和npm -
-
在IDEA中配置tomcat并创建tomcat项目的图文教程
上篇文章给大家介绍了在idea中将创建的java web项目部署到Tomcat中的过程图文详解,可以参考下,本文给大家继续介绍如何在IDEA中配置tomcat并创建tomcat项目. 如何配置? 1.菜单栏中的Run - Edit Configurations 2.Templates - Tomcat Server - Local - 点击Configure选择Tomcat所在的文件夹(端口号不改)-点击OK 如何创建? New - Moudle - Java Enterprise - 勾选We
-
IDEA 配置Tomcat服务器和发布web项目的图文教程
1.创建好web项目之后,现在需要配置服务器,以Tomcat为例 2.选择Run-Edit Configurations 3.点击右上角 + 号,选择2处展开剩下选项 4.找到Tomcat Server,然后选择Local Server 5.设置Tomcat服务器显示名,选择Configure 6.选择Tomcat在磁盘中的安装位置 7.确认之后会自动识别出Tomcat服务器 8.确定之后会自动识别出访问路径和端口 9.选择部署选项,然后点击右边的 + ,弹出的项目中选择Artfact 10.在
-
eclipse/IDEA配置javafx项目步骤(图文教程)
在配置javafx之前,需要到Oracle或openJFX的官网下载javafx压缩包并解压,解压路径最好和Java的jdk放在同一目录方便寻找,在下载解压javafx包之后,开始配置javafx项目: 一:eclipse如何配置javafx 1.安装e(fx)clipse 在安装e(fx)clipse之前eclipse是没有创建javafx项目这一选项的 新建项目选择其它(CTRL + N),在选项卡里面并没有javafx项目选项 这时需要我们安装e(fx)clipse插件:在eclipse菜
-
vscode 配置 C/C++ 编译环境的详细图文教程
vscode c++ 环境配置 第一步:下载安装 下载MinGW-W64 GCC-8.1.0编译器(32和64版本都有) MinGW-W64 GCC下载地址:https://sourceforge.net/projects/mingw-w64/files/Toolchains targetting Win32/Personal Builds/mingw-builds/installer/mingw-w64-install.exe 离线下载地址:https://sourceforge.net/pr
-
Springboot创建项目的图文教程(idea版本)
原文地址:http://www.javayihao.top/detail/84 一:概述 由于springboot项目,不管是java工程还是web工程都可以直接以jar方式运行,所以推荐创建jar工程,这里创建jar工程项目为例. 二:两种方式创建springboot项目 1.第一种方式 手动在idea中new一个新的项目.选择maven工程 完成的结构如图 然后在pom文件继承spring-boot-starter-parent依赖接口完成创建 <?xml version="1.0&q
-
IDEA中的clean,清除项目缓存图文教程
熟悉Eclipse的都知道Eclipse经常性的会出现一些莫名其妙的问题,有时候运行的好好的突然重启一下项目就莫名的报错,所以经常会用到clean功能清除项目中缓存重新加载校验. IntelliJ IDEA虽然比Eclipse功能上要强大很多,但还是会偶尔抽风的,IDEA并没有clean选项但与之对应的是: 缓存将在下一次启动时失效并重新构建,当地历史也将被清除. 点击后自动重启就好了. 补充知识:idea上maven项目clean后之后遇到的坑 编译器使用的是IDEA,从svn上down下来一
随机推荐
- 浅谈JS正则表达式的RegExp对象和括号的使用
- access数据库用sql语句添加字段,修改字段,删除字段
- 用JS判别浏览器种类以及IE版本的几种方法小结
- 基于AngularJS实现的工资计算器实例
- 利用Python中的pandas库对cdn日志进行分析详解
- php下pdo的mysql事务处理用法实例
- 利用Python实现命令行版的火车票查看器
- asp数组的使用介绍
- jquery tablesorter.js 支持中文表格排序改进
- Linux的目录结构
- Android-屏幕适配需要注意的地方总结
- java 配置MyEclipse Maven环境具体实现步骤
- Android GestureDetector手势滑动使用实例讲解
- 详解Android截屏事件监听
- 利用Spring Boot如何开发REST服务详解
- Android 快速绘制一个圆角矩形的实例
- Linux中大内存页Oracle数据库优化的方法
- .net core EF Core调用存储过程的方式
- 前端路由&webpack基础配置详解
- Python 如何提高元组的可读性

