VMware虚拟机安装Ubuntu 2022最新版图文教程
目录
- 一、简单介绍
- 二、安装虚拟机VMware
- 三、Ubuntu镜像下载
- 四、虚拟机VMware配置及运行
一、简单介绍
①走进Ubuntu

Ubuntu是一个以桌面应用为主的Linux操作系统,其名称来自非洲南部祖鲁语或豪萨语的“ubuntu"一词,意思是“人性”“我的存在是因为大家的存在",是非洲传统的一种价值观。
②Ubuntu特点
Ubuntu在桌面办公、服务器方面有着不俗的表现,总能够将最新的应用特性囊括其中。
主要包括以下几方面:
桌面系统使用最新的Gnome、KDE、Xfce等桌面环境组件。集成搜索工具Tracker,为用户提供方便、智能的桌面资源搜索。抛弃繁琐的X桌面配置流程,可以轻松使用图形化界面完成复杂的配置。集成最新的Compiz稳定版本,让用户体验酷炫的3D桌面。“语言选择”程序提供了常用语言支持的安装功能,让用户可以在系统安装后,方便地安装多语言支持软件包。提供了全套的多媒体应用软件工具,包括处理音频、视频、图形、图像的工具。 …等等(此处内容参考自百科)
(๑•̀ㅂ•́)و✧话不多说,一起来下载体验一下吧!
二、安装虚拟机VMware
1.下载地址:VMware Workstation Pro官网,点击即可进入。
2.点击下载地址后,我们可以看到以下界面

3.进入官网后,向下滑动,会发现两个下载框,点击左侧的下载框(Workstation 16 Pro for Windows)里的立即下载

4.下载好了,如图,大小为615.43MB
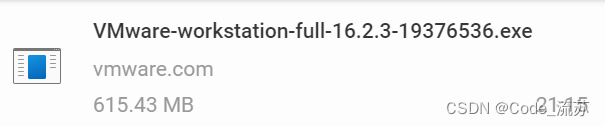
5.由于我设置的默认下载路径为桌面,所以我们可以在桌面上找到它

6.双击运行,走进VMware的安装向导,之后点击下一步

7.点击后进入协议阅读,无问题之后,勾选"我接受…",点击下一步
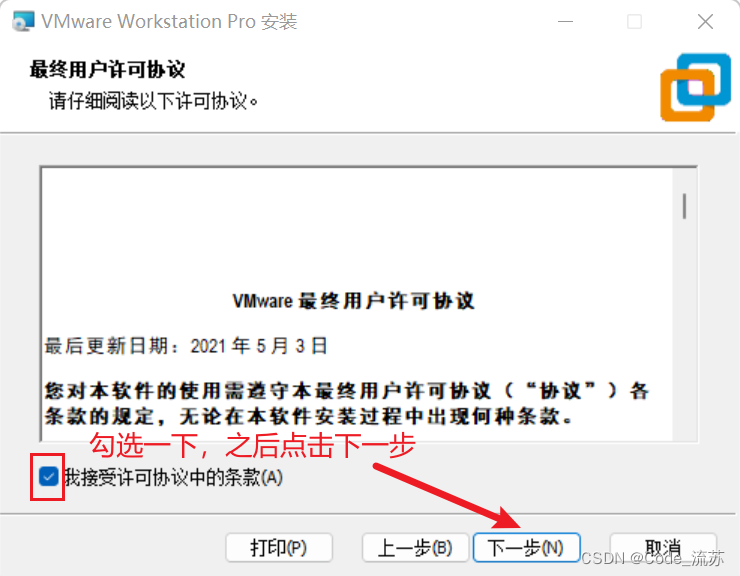
8.点击后进入自定义安装,勾选如图,完成后点击下一步
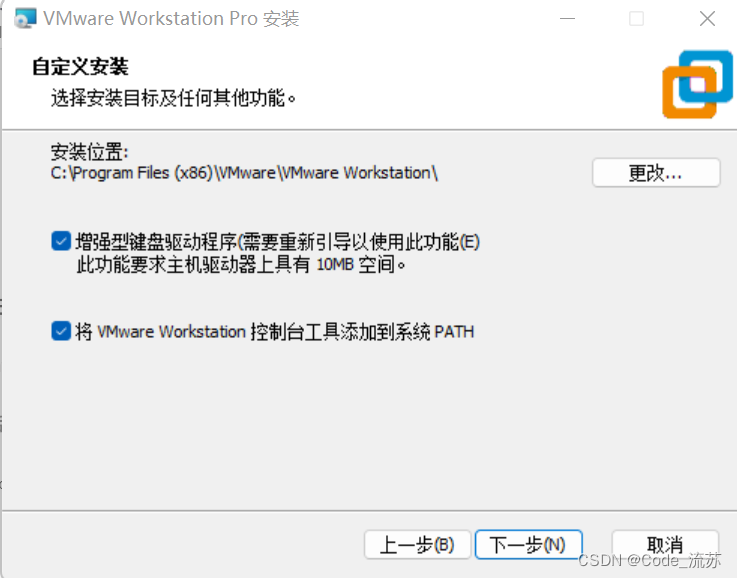
9.点击后进入用户体验设置,建议去掉勾选,完成后进入下一步
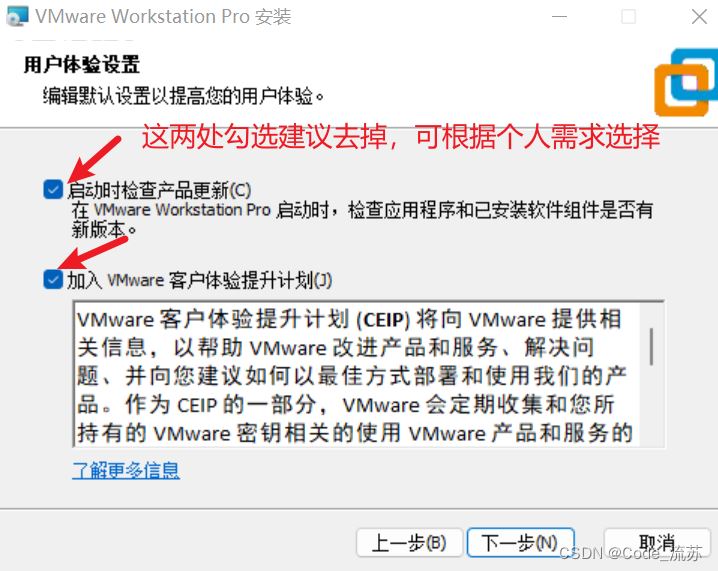
10.快捷方式设置,设置好后进入下一步

11.进入正式安装阶段,点击安装
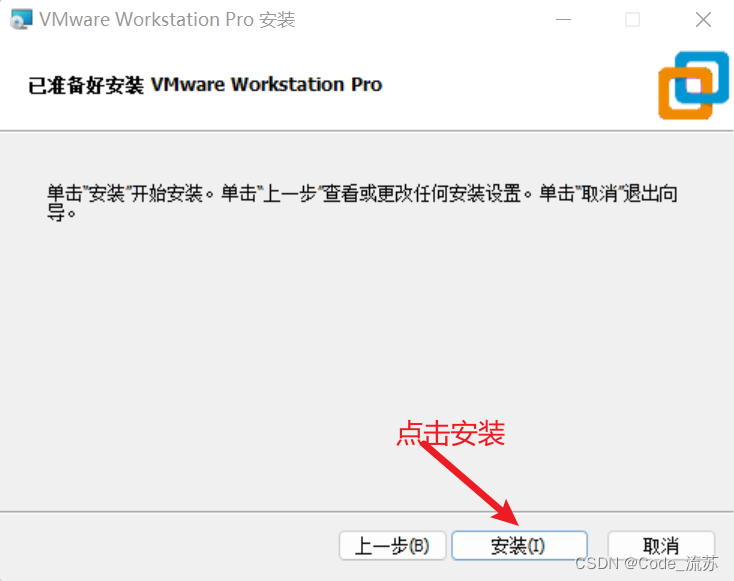
12.安装如图
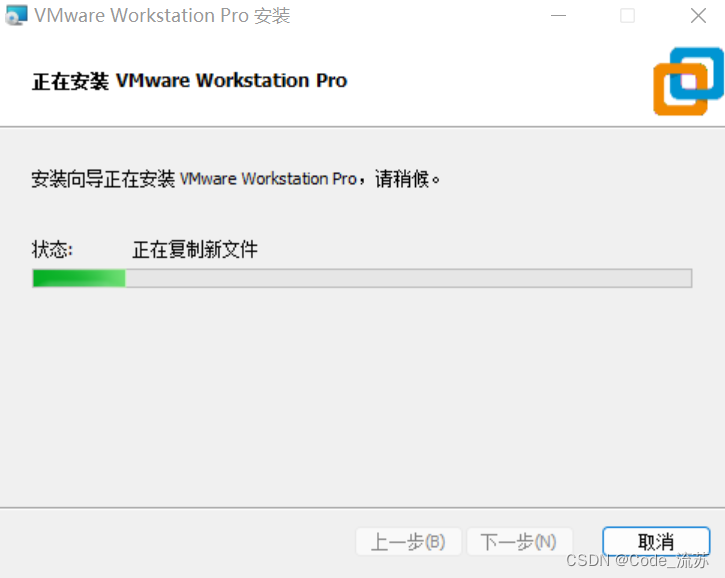
13.安装完成如图,可以点许可证,输入许可证后,再点击完成,当然也可以直接点完成。(记得看下面注意部分)
★注意:
1️⃣点许可证,输入许可证可以进行永久激活(激活码网上有很多,亲测能搜到,可以自行查询)
2️⃣如果直接点完成,是免费试用30天

14.到这里就安装完成了,点击完成
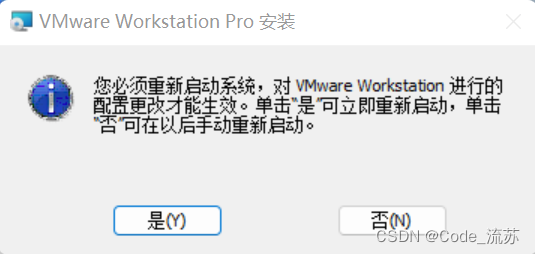
15.进行重启,打开桌面软件

16.打开如图,虚拟机安装完成
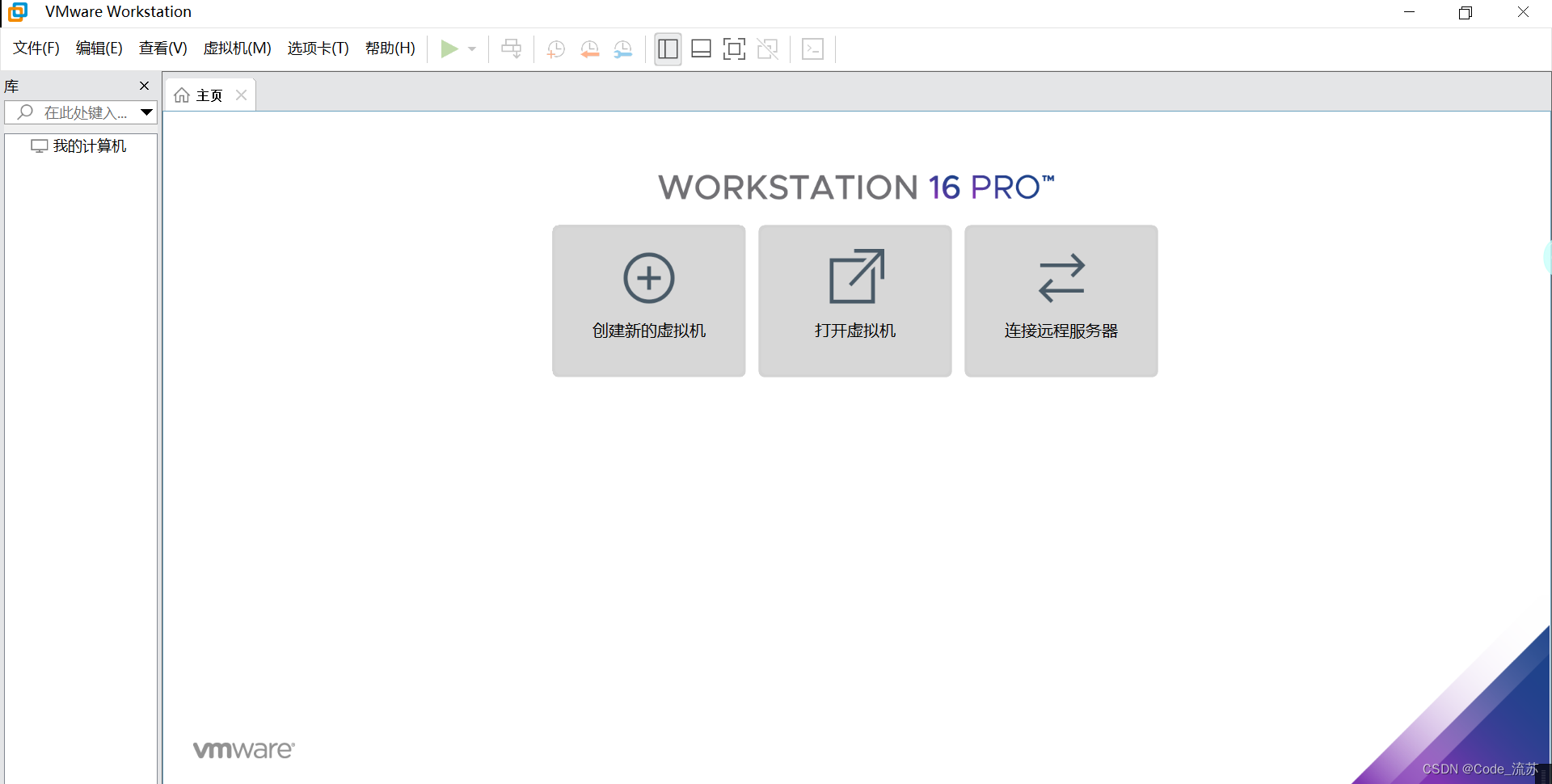
如果只是需要安装虚拟机,那么到这里就完结✿✿ヽ(^ ▽ ^)ノ✿了。
如果想安装Ubuntu,还请继续往下看
三、Ubuntu镜像下载
Linux有很多发行版,可以选择下载最新22.04.2.0版本的Ubantu。此处也以最新版本22.04.2.0为例
1.Ubuntu镜像下载:点击链接,进入Ubuntu镜像下载

2.进入后,点击获取下载链接

3.找到下方ubuntu
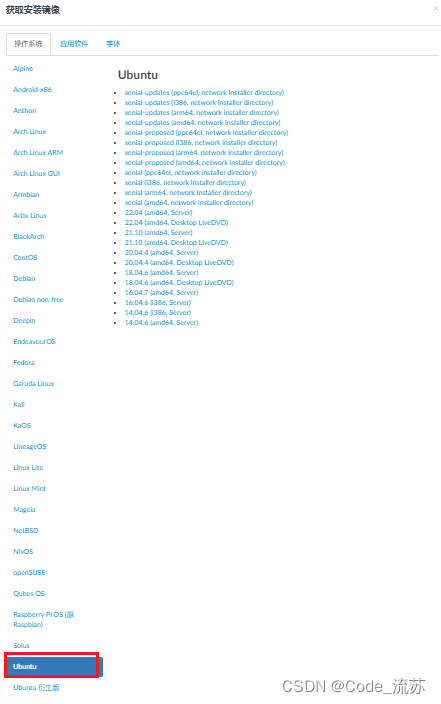
4.点击如图箭头指向版本下载

5.下载如图,3.4G大小
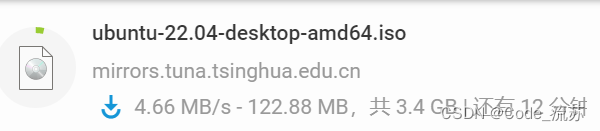
6.等待一段时间之后下载完成了,如图

★小提示:到了这里,还未结束,因为还需要对虚拟机进行配置,请接着往下看。
四、虚拟机VMware配置及运行
1.打开之前下载好的虚拟机,如图
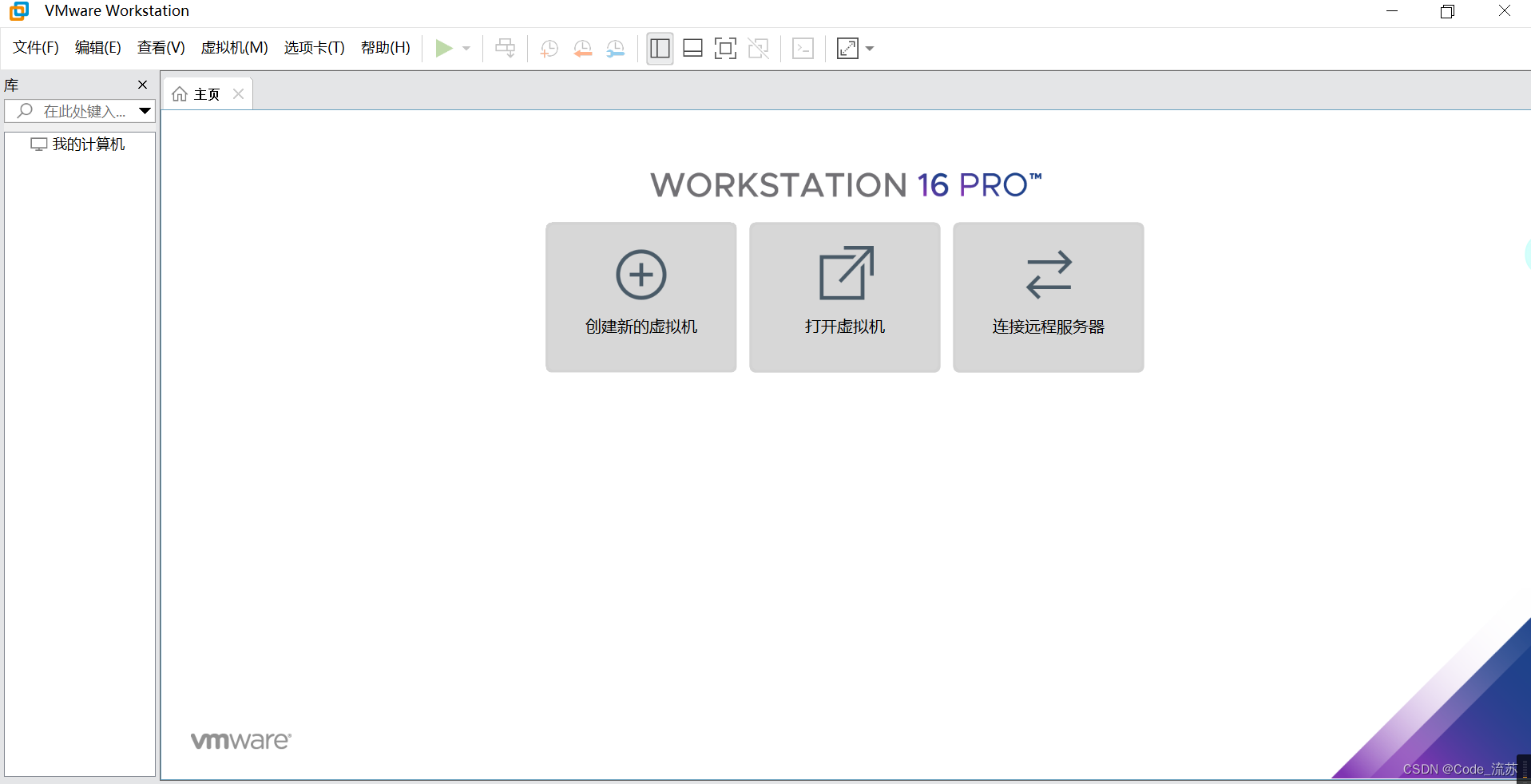
2.点击"创建新的虚拟机"

3.如图,会自动弹出"新建虚拟向导",勾选自定义(高级),之后点击下一步
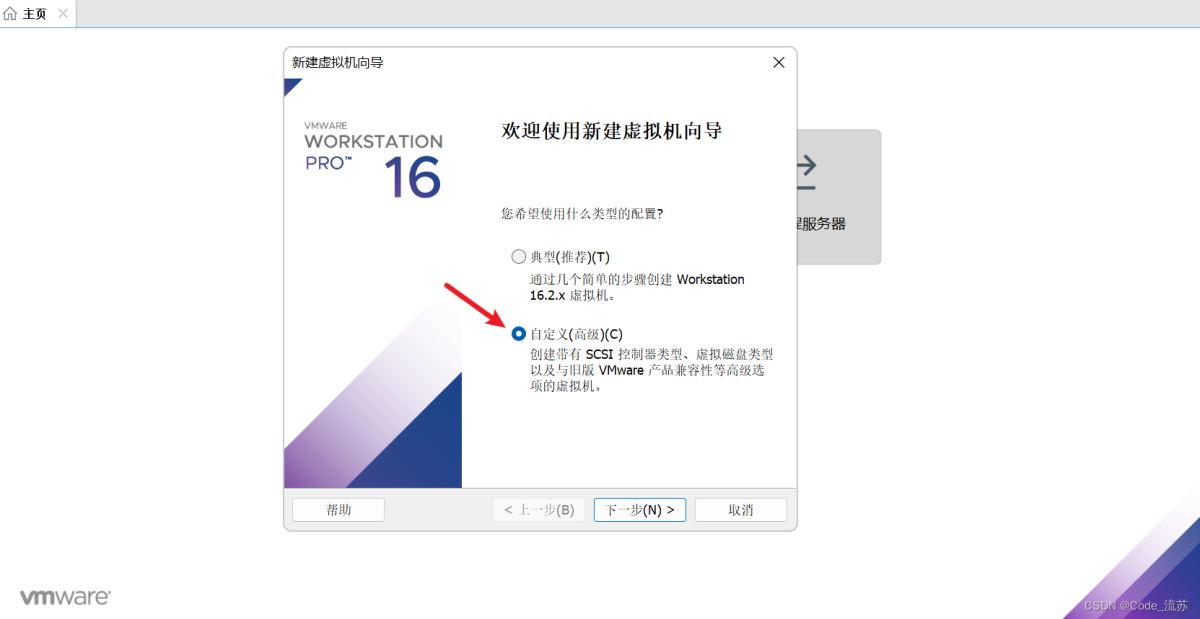
4.这一步,默认值即可,接着点击下一步

5.如图,选择"稍后安装操作系统",点击下一步
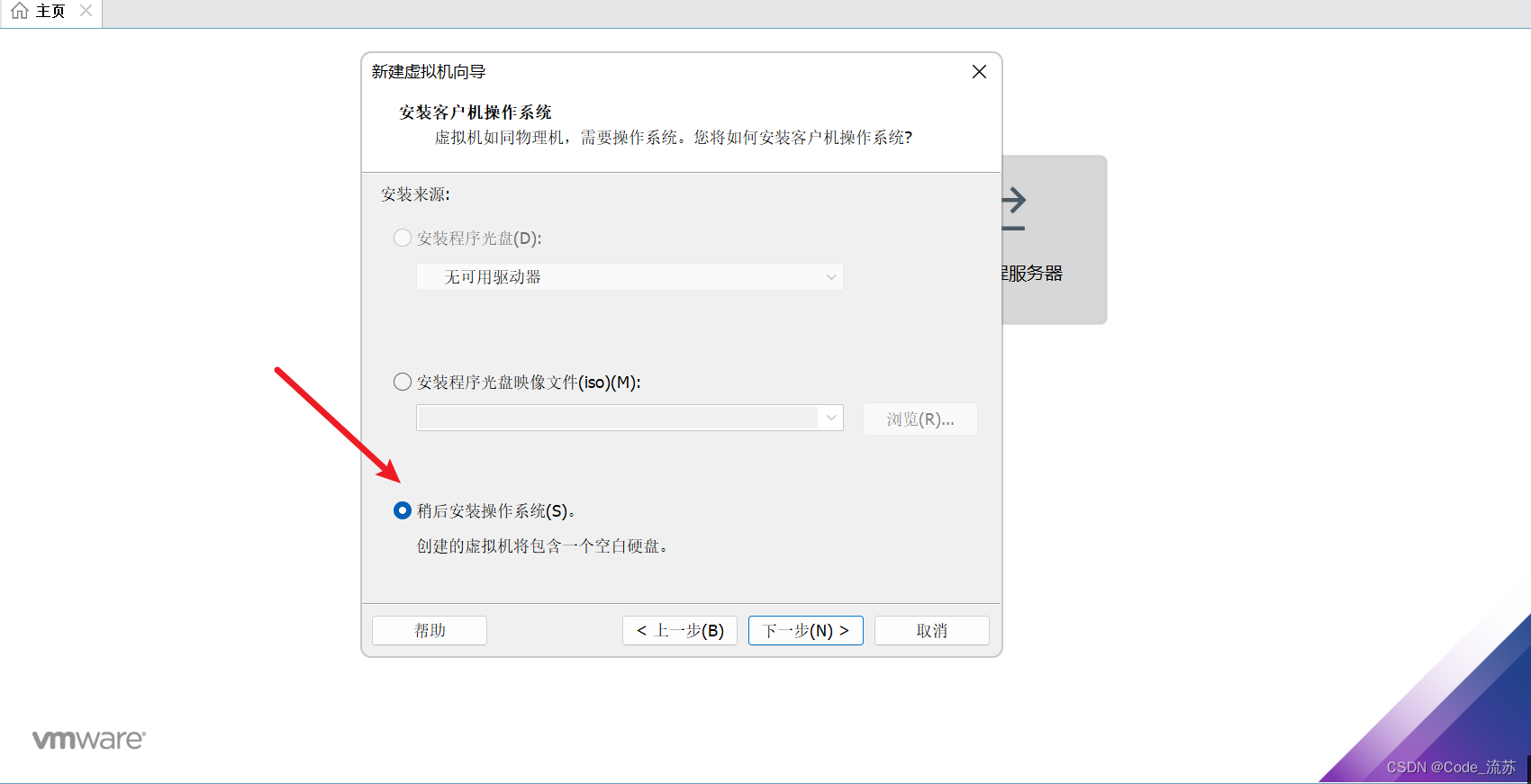
6.选择"Linux",其下方版本将默认更改为"Ubuntu",完成后,点击下一步

7.填写虚拟机名称及位置,之后点击下一步。
补充说明:
1️⃣虚拟机名称即虚拟机的名字(可自定义)。
2️⃣位置可以选择容量较大的硬盘位置。

8.处理器数量与每个处理器的内核数量选择为2,之后点击下一步。
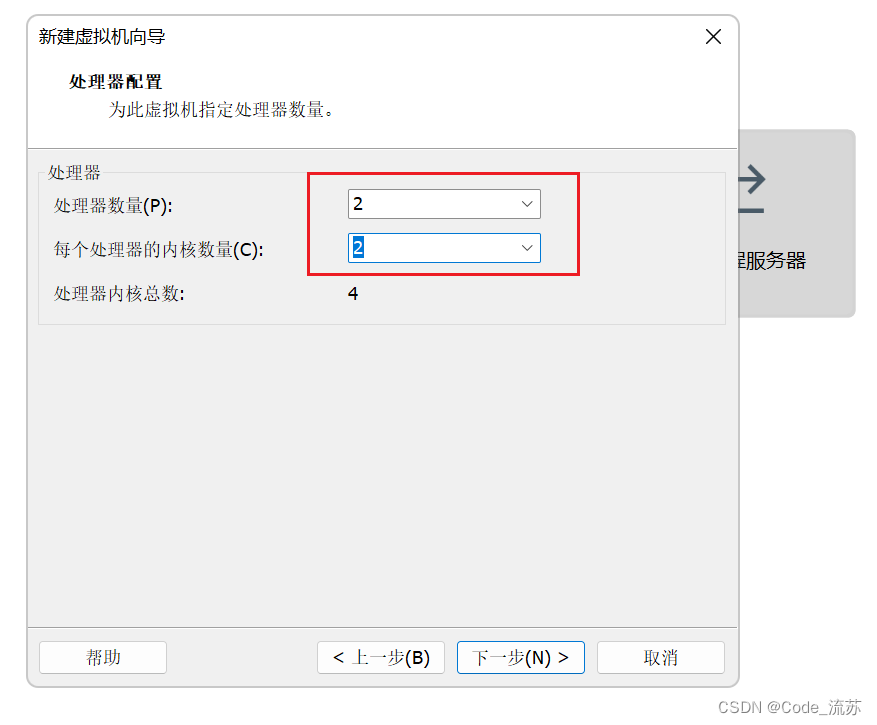
9.选择此虚拟机的内存,此值需依据电脑本身情况自行酌情调整。此处选择"推荐内存2G"
★注意:常用值为1G(1024MB)、2G(2048MB)、4G(4096MB)等等。这里选择可根据推荐值进行选择。

10.选择"使用网络地址转换",之后点击下一步。

11.选择推荐的"LSI Logic"即可,接着点击下一步。
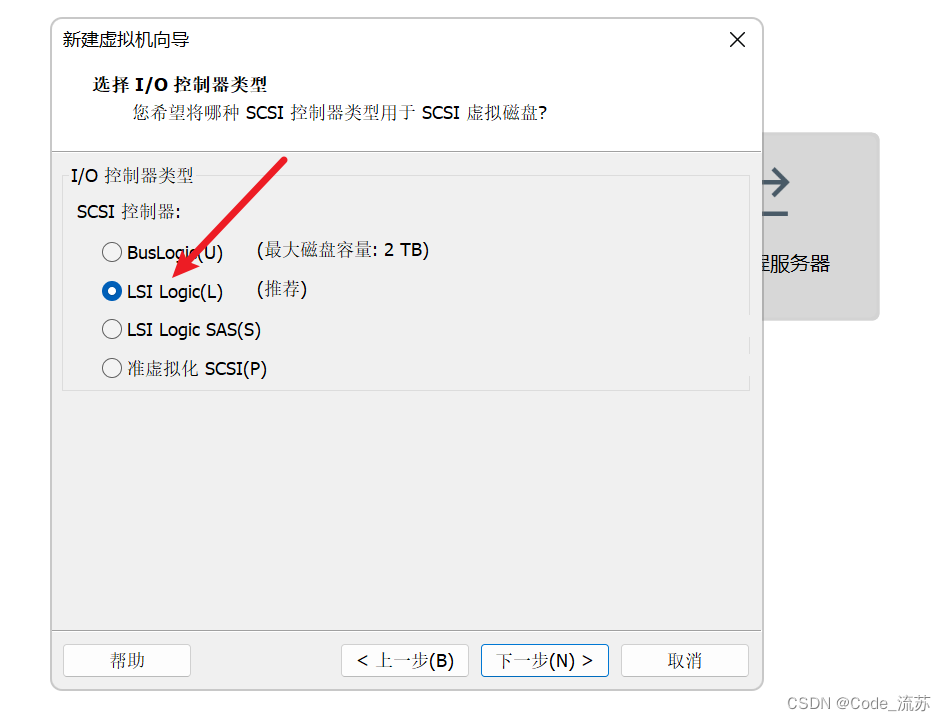
12.选择推荐的"SCSI"即可,点击下一步。
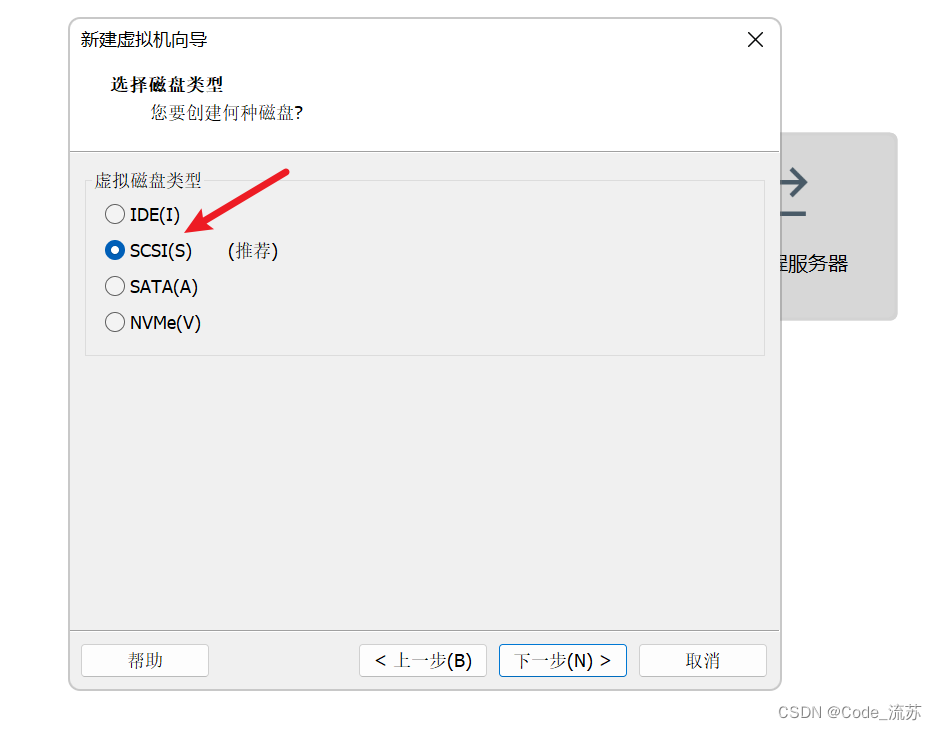
13.选择"创建新虚拟磁盘",点击下一步。

14.设置"最大磁盘大小"为20,并选择"将虚拟磁盘拆分成多个文件"后,点击下一步。
此处默认最大磁盘大小为20GB,如果磁盘剩余空间较大的话该数值可以自行往上加。

15.点击下一步
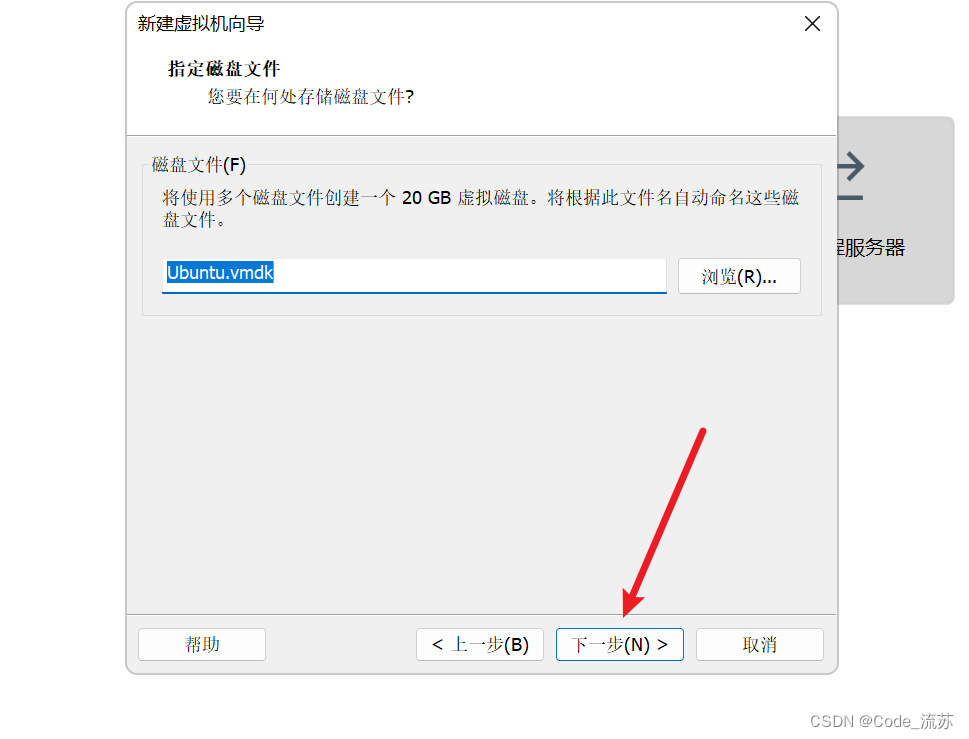
16.点击完成
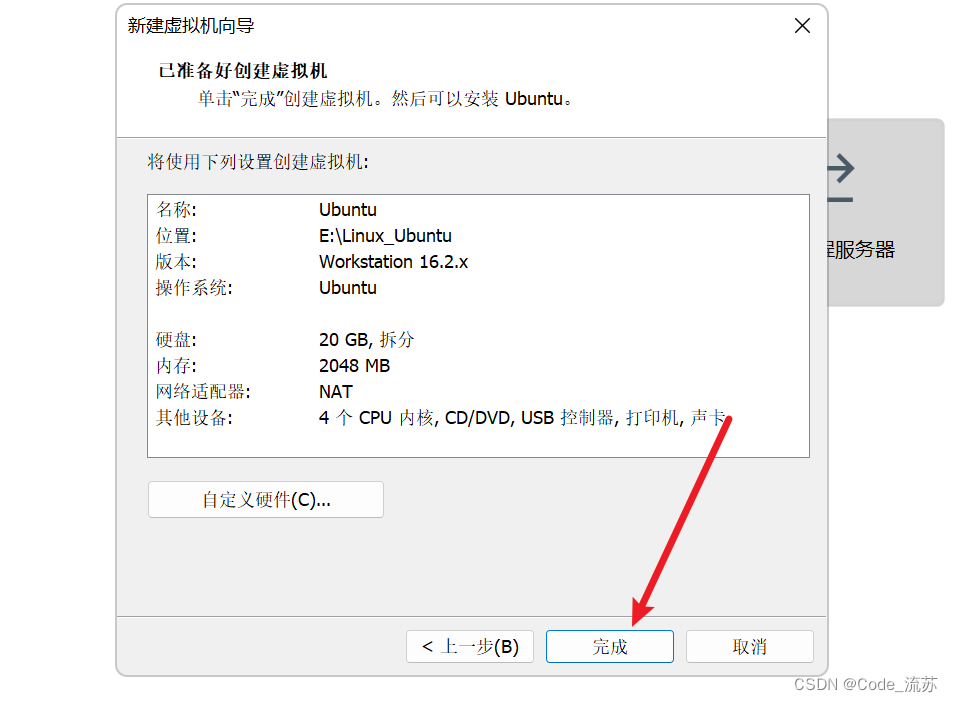
17.回到VMware Workstation界面,点击界面左侧"编辑虚拟机位置"。

18.点击左侧的CD/DVD选项卡

19.右侧点击使用ISO映像文件,找到在你在清镜像下载的Ubuntu镜像即可
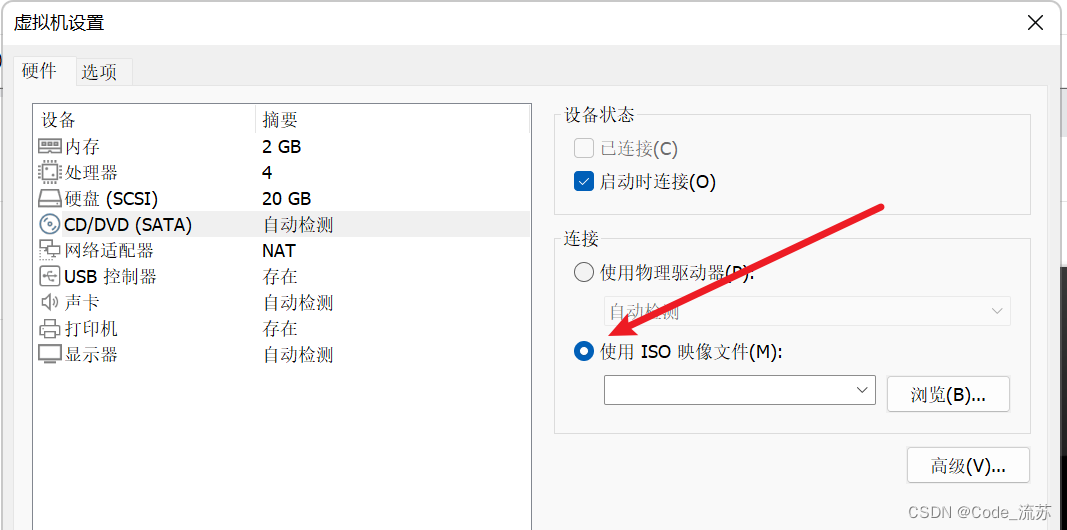
点击浏览,选择对应文件
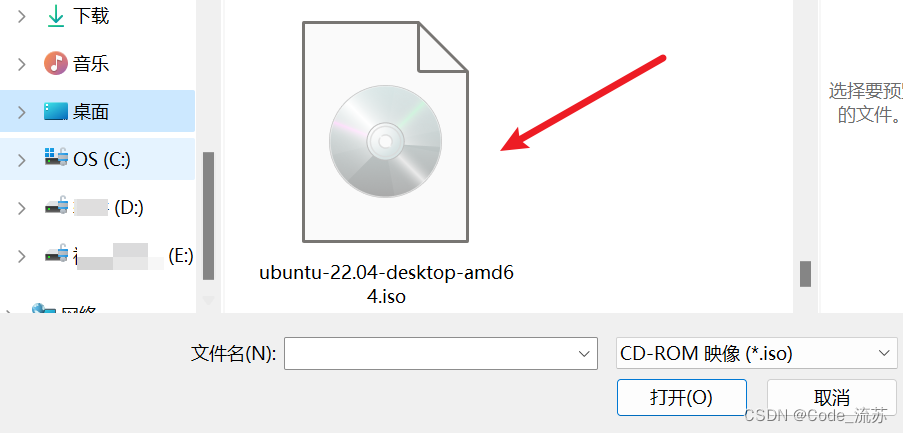
19.选择后如图,之后点击确定

20.回到VMware Station界面,点击"开启此虚拟机"。

21.如图,选择第一个,之后加载进入

22.此时可以看到虚拟机画面,点击右侧"Install Ubuntu"。

23.选择如图所示的键盘布局,之后点击右下角"Continue"
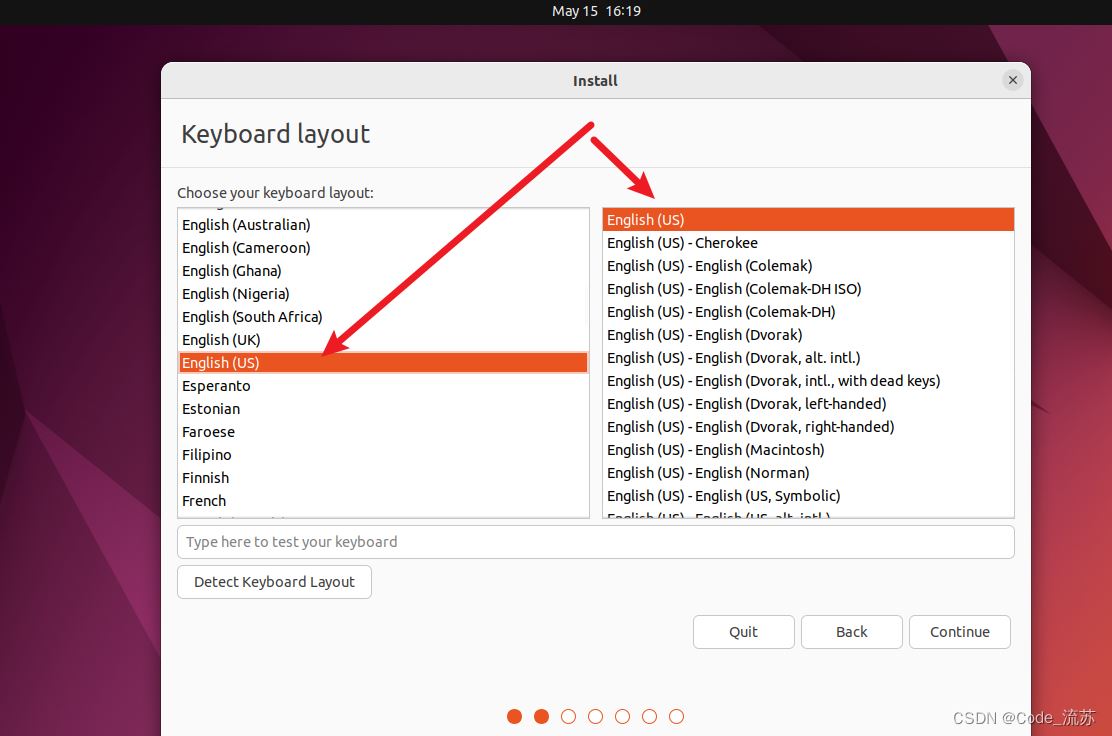
24.点击"Minimal installation",之后点击"Continue"。
★注意:一般来说Ubuntu虚拟机大多用于学习研发使用,所以选择最小化安装足够使用了。
但是如果你想用Ubuntu打游戏等需求,请选择"Normal installation"。
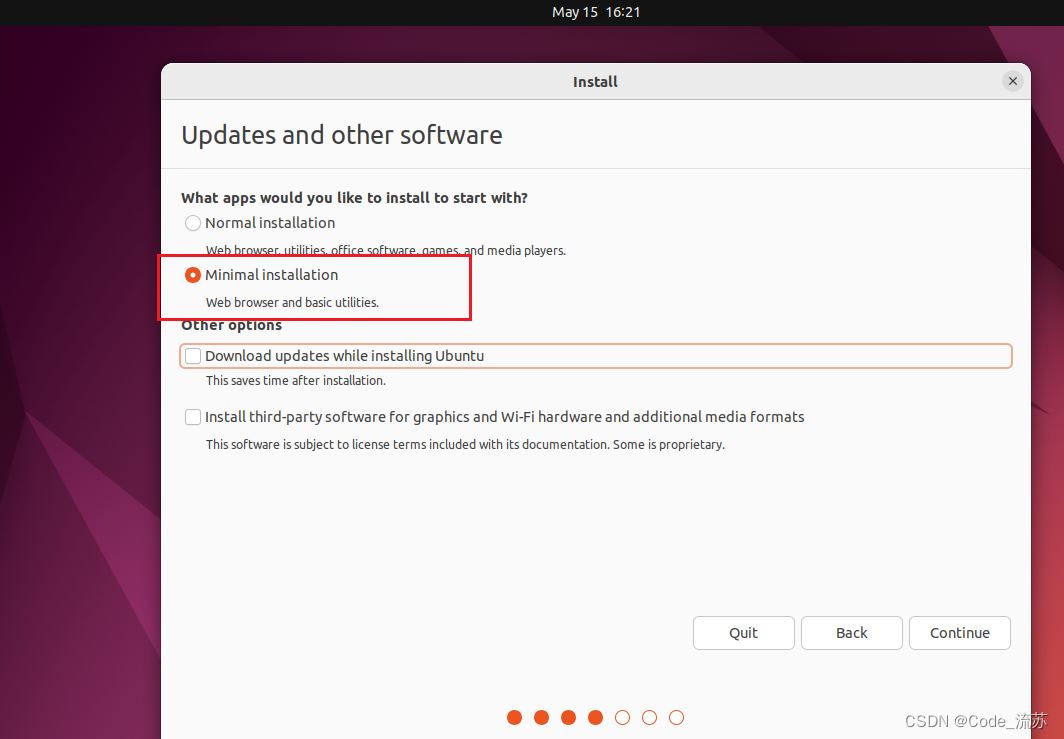
25.等待一段时间,进入如图页面,选择"Erase disk and install Ubuntu",点击"Install Now"。

26.点击"Continue"
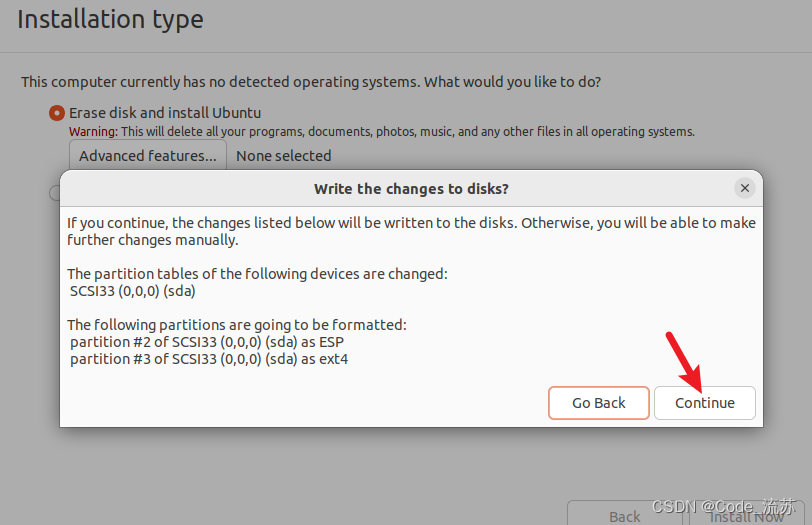
27.点击地图上"中国"的位置,会默认出现Shanghai,点击"Continue"。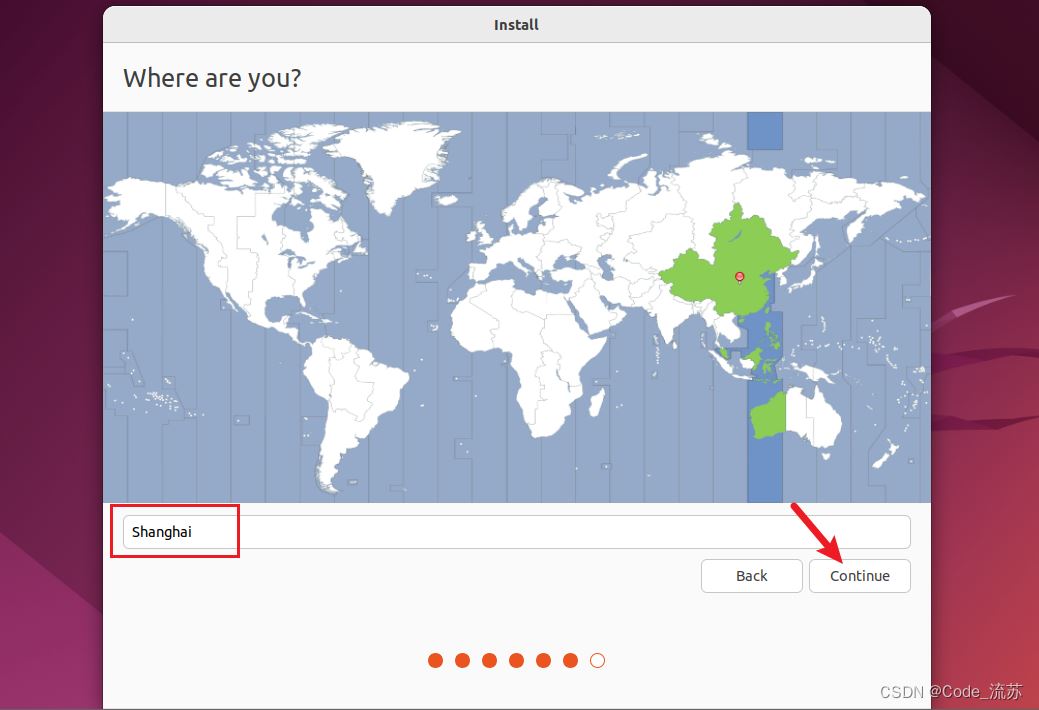
28.输入"Your name"、“Your computer’s name”、“Pick a username”、“Choose a password”、“Confirm your password"后,完成后点击"Continue”。
此处建议密码设置相对来说简单些,因为Ubuntu后续很多操作需要验证密码,设置复杂的密码后期估计会比较麻烦。
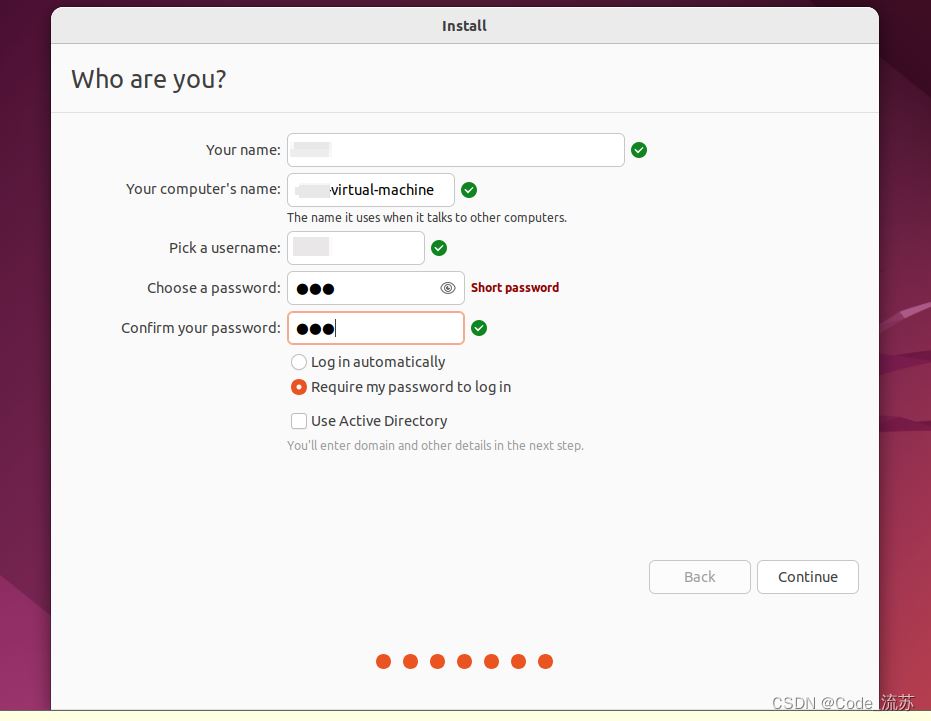
★名词解释:
Your name:你的姓名
Your computer’s name:你的计算机名字
Pick a username:选择一个用户名
Choose a password:选择一个密码
Confirm your password:确认密码
29.等待安装
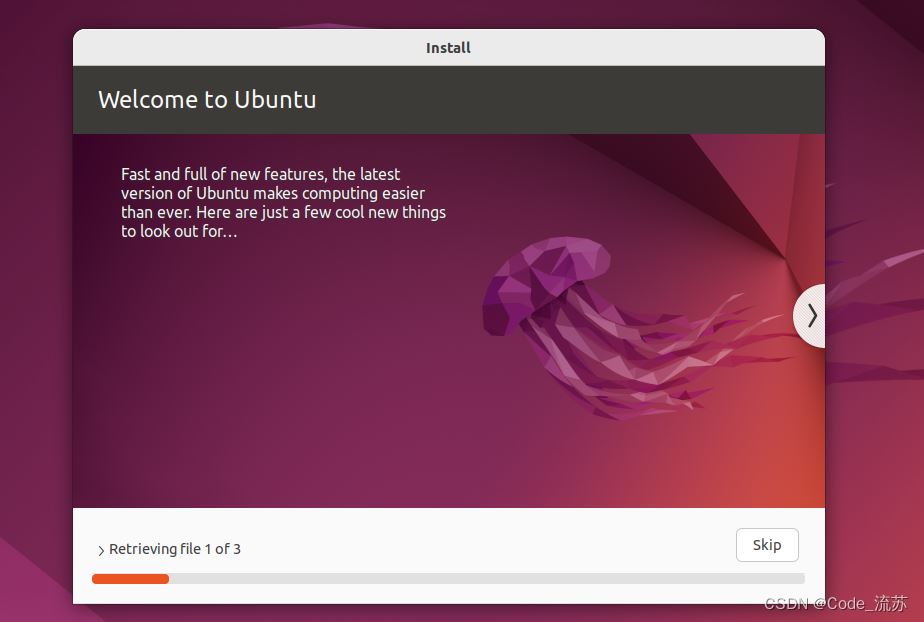
30.安装好了之后,点击"Restart Now"重新启动。

31.重新启动后,可以看到Ubuntu已经安装完成,点击出现的"用户名"

32.输入密码就能进入Ubuntu啦!
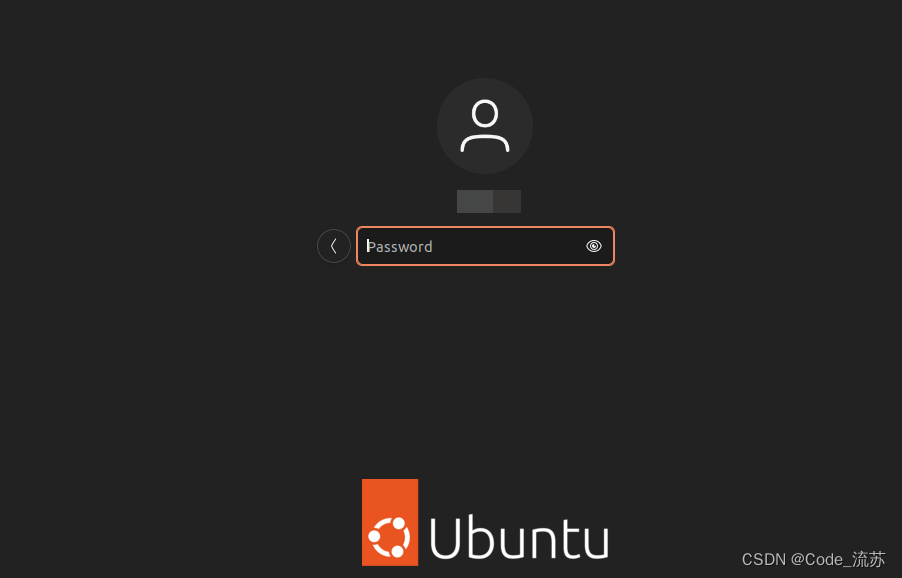
33.进入后,界面如图

安装完成啦!好了,到这里,相信你已经完成啦,快去尝试操作一下吧!
到此这篇关于VMware虚拟机安装Ubuntu2022最新版图文教程的文章就介绍到这了,更多相关VMware安装Ubuntu2022内容请搜索我们以前的文章或继续浏览下面的相关文章希望大家以后多多支持我们!

