android studio 3.6 中配置svn的教程
前言
不知道从哪一个版本起,Android studio 设置界面中已经没有忽略文件的设置。可能也是没有找到。下面简单记录下如何简单高效的配置svn。下面所用as版本为3.6.1。
安装svn
安装最好把这项也装上。
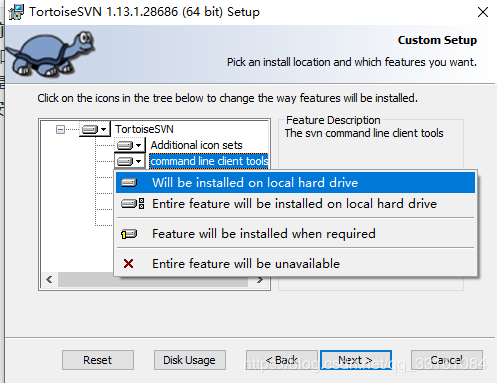
Android studio中配置svn

关联svn项目
如果项目第一次关联svn(本地已经有代码的情况,当然也可以将代码上传到svn服务端最后checkout)

VCS ->Import into Version Control->Share Project(Subversion)->然后根据提示配置。
忽略文件的配置
根据以往的经验:直接在as中配置此时会出现长时间的等待,这时直接在as中点cancel。然后找到项目文件夹,把需要上传到svn的文件/文件夹执行“加入”操作,把不需要的也即是需要忽略的文件执行‘“撤销添加”操作,同时也可以直接用svn自带的“去除版本控制并增加到忽略列表”功能添加忽略文件。

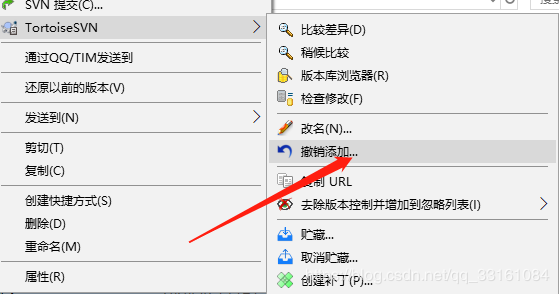
最后:添加到svn的文件或者文件夹图标左下角有一个蓝色的加号,没有添加到svn则没有。

最后对整个项目文件夹发起svn提交操作,速度很快,比as中直接添加快多了。最后成功添加到svn server中的文件左下角有一个绿色的勾,如上图所示。
最后打开as就会发现svn已经配置完成。
总结
到此这篇关于android studio 3.6 配置svn的文章就介绍到这了,更多相关android studio 3.6 配置svn内容请搜索我们以前的文章或继续浏览下面的相关文章希望大家以后多多支持我们!
相关推荐
-
Android Studio与SVN版本控制程序的协作使用指南
AndroidStudio 的SVN 安装和使用方法与我以前用的其他IDE 都有很大差别,感觉特麻烦,网上相关资料很少,貌似现在 Git 比较流行,之前有用过 github 但是他只能是开源项目免费,下面总结最近自己安装和使用 SVN 的一些经验总结: 如果遇到 ignore 或其他设置无效等意外情况,可以尝试重启 androidstudio 或执行下 svn 的 update 试试 一.安装配置: 以前使用 ZendStudio 等等都是直接安装插件就可以了,但这里不行,需要自己独立安装带有
-
使用AndroidStudio上传忽略文件至SVN Server的解决办法
在同组项目进行共享时,容易把本地的配置文件比如*.iml等文件上传至共享服务器,这样会对队友造成巨大的麻烦,为了解决这个问题,可以使用下面方法解决,下面以上传到服务器的app.iml文件为例. 一.在AS的Setting中取消忽略文件后缀".iml": 二.在Windows目录中找到当前项目下的"app.iml"文件,右键该文件,选中TortoiseSVN,如下图2位置: 图2 在该项下选择Delete,删除该文件,如下图3所示: 图3 三.删除该文件后,在当前目录
-
取消Android Studio项目与SVN关联的方法
在使用SVN过程中可能有时因为一些原因,不想再使用SVN了,我们想取消与SVN的关联,让Android项目恢复到原始状态,不想有哪些花花绿绿的颜色了,怎么办呢,操作起来很简单 把Android Studio切换到Project模式,有个.idea文件夹,在该文件夹下找到vcs.xml文件,打开该文件,把里面的内容替换成如下代码即可. <?xml version="1.0" encoding="UTF-8"?> <project version=&q
-
android studio 3.6 中配置svn的教程
前言 不知道从哪一个版本起,Android studio 设置界面中已经没有忽略文件的设置.可能也是没有找到.下面简单记录下如何简单高效的配置svn.下面所用as版本为3.6.1. 安装svn 安装最好把这项也装上. Android studio中配置svn 关联svn项目 如果项目第一次关联svn(本地已经有代码的情况,当然也可以将代码上传到svn服务端最后checkout) VCS ->Import into Version Control->Share Project(Subversio
-
Android studio 3.0安装配置方法图文教程
本文为大家分享了Android studio安装与配置,具体内容如下 1.首先下载Android studio安装包,可以从http://www.android-studio.org/,下载最新版本,这里采用3.0版本进行演示,对应安装包为android-studio-ide-171.4408382-windows.exe,安装包大小681 MB,安装包不带SDK 2.下载好该安装包之后,点击进行安装,依次出现以下界面 在这里自己选择程序安装路径 这里Android studio程序安装完毕,但
-
Android Studio 3.0 Gradle 配置变更
多渠道打包变更 flavorDimensions "default" productFlavors { xxxx { dimension "default" } } productFlavors.all { flavor -> flavor.manifestPlaceholders = [CHANNEL_VALUE: name] } 更改打包命名及路径 android.applicationVariants.all { variant -> if (va
-
android studio library 模块中正确引用aar的实例讲解
今天对接一个海康监控的sdk,其中sdk 是以aar的形式提供的,并且我需要用到此aar的模块是个library.所以按照正常的在application模块中引入aar的方式一致报错,首先提示要关闭offline ,然后关闭了还是会提示错误.想了很久不明白.最终通过公司前辈的指导,正确的引入了aar. 1.除了和正常的aar的引入方式外,我们还需要在application所在模块的build.gradle文件中加入如下一段: repositories { flatDir { dirs 'libs
-
Android studio gradle环境变量配置教程
本文实例为大家分享了Android studio gradle环境变量配置的教程,供大家参考,具体内容如下 我的gradle 下载自动解压到了这个目录 C:\Users\jacli\.gradle\wrapper\dists\gradle-2.10-all\a4w5fzrkeut1ox71xslb49gst\gradle-2.10 1.右击"计算机"点击"属性"点击"高级系统设置" 你会看到系统属性 2.点击"环境变量"在弹
-
Android Studio 3.6中使用视图绑定替代 findViewById的方法
从 Android Studio 3.6 开始,视图绑定能够通过生成绑定对象来替代 findViewById,从而可以帮您简化代码.移除 bug,并且从 findViewById 的模版代码中解脱出来. 本文梗概 在 build.gradle 中就可以方便快捷地开启视图绑定且无须额外引入依赖库 视图绑定会为 Module 中的每一个布局文件生成一个绑定对象 (activity_awesome.xml → ActivityAwesomeBinding.java) 布局文件中每一个带有 id 的视图
-
Android Studio 3.6中新的视图绑定工具ViewBinding 用法详解
前言 我们在Android开发的过程中总是需要获取XML布局中的ViewId,以便给其赋值进行显示,早期我们只能使用 findViewById 这个API,会导致很多的模版代码出现.2013年左右Android界大神 Jake Wharton开源了Butter Knife框架,通过Bind("viewid")方式方便开发者获取ViewId.近两年由于谷歌对Kotlin的支持,我们开始使用 Android Kotlin extensions. 在文件中导入布局文件直接引用viewId.无
-
在Visual Studio Code环境中使用SVN的方案
SVN(Subversion的简称),是开发人员经常使用的源代码版本控制系统之一,其它同类型的平台产品还有Git.CVS等等.根据现在SVN的实际使用情况来看,使用SVN的公司或者研发项目还是非常众多的.那么,学习并掌握SVN的使用,就成为了开发人员必须掌握的重要技能之一. 根据使用环境的不同,SVN的常规使用,分为直接使用SVN客户端.使用IDE中的SVN集成插件两种大的类型.本文所着重讲述的是后一种情况. Visual Studio Code是由Microsoft出品的,当下非常流行的一款I
-
Android Studio 3.0中mipmap-anydpi-v26是什么东东
在Android Studio 3.0中一旦我们创建了一个项目,一个名为mipmap-anydpi-v26自动创建的文件夹在res文件夹下.它究竟能干什么?为什么我们需要这个?我们在开发时该如何利用它? 另外,在项目创建之后,还会在此文件夹中创建两个xml文件.为什么这些文件在mipmap文件夹中?根据我们的理解,所有xml文件是保存在drawable目录下而不是mipmap中的. Android Studio 3.0会为您的应用程序创建一个自适应图标,该图标仅在sdk 26中可用.启动图标应放
-
Android Studio 在项目中引用第三方jar包的方法
在Android Studio项目中引用第三方jar包的方法: 步骤: 1.在build.gradle文件中添加如下代码: 备注:要添加在Android作用域下 sourceSets { main { jniLibs.srcDirs = ['libs'] } } 点击[Sync Now],会生成jniLibs文件夹 找到jniLibs文件夹对应的实体目录,把需要用到的jar包放到该目录下 在build.gradle文件中,在dependencies模块,添加以下代码: compile files
随机推荐
- React Native实现简单的登录功能(推荐)
- ASP.NET.4.5.1+MVC5.0设置系统角色与权限(一)
- 如何直接访问php实例对象中的private属性详解
- 利用PHP实现开心消消乐的算法示例
- AngularJS封装指令方法详解
- 浅析JavaScript回调函数应用
- 基于bootstrap实现多个下拉框同时搜索功能
- VBS调用WMI实现搜索硬盘mp3文件
- IIS和.net framework 4.0的安装顺序导致的问题(重新注册.net 4.0)
- java中URLEncoder.encode与URLDecoder.decode处理url特殊参数的方法
- java使用计算md5校验码方式比较两个文件是否相同
- 探讨JavaScript标签位置的存放与功能有无关系
- python 生成不重复的随机数的代码
- js生成随机颜色方法代码分享(三种)
- JSP上传图片产生 java.io.IOException: Stream closed异常解决方法
- JavaScript控制listbox列表框的项目上下移动的方法
- JavaScript定义函数_动力节点Java学院整理
- Linux在应用层读写寄存器的方法及实现实例
- NET页面导出Excel实例代码
- 举例讲解C#中自动实现的属性

