vs2019永久配置opencv开发环境的方法步骤
有很多同学肯定想学习opencv相关的知识,但是有些情况下每建一次项目都要重新引入下各种文件是不是很苦恼,所以我也面临了这个问题,在网上看到很多的同学的方法,有的也都是很一样的,将什么.dll加入环境变量,然后设置项目配置文件什么的,这些东西我也尝试过,但是很容易忘记,我也特意写了一些笔记,但是有时还是会忘记。恰巧我也升级了vs2019,所以也打算更新下方法,做到一劳永逸。下面是教程部分。首先我们要安装好我们的opencv,然后我们安装以后会看到生成的文件夹。如图

这一切就是基础文件,所以这个务必要准备好。其次就是准备好vs2019.然后勾选上c++桌面开发相关的东西。 当然了 我们需要准备一个控制台程序,就是hello world那个程序。然后将如图的路径加入到系统环境变量里。如果项目已经建好了,请重启vs重新加载系统变量。


剩下的就是一些骚操作了。请注意观看,直接右击项目,然后进入属性设置。 需要注意的选项我都标出来了。
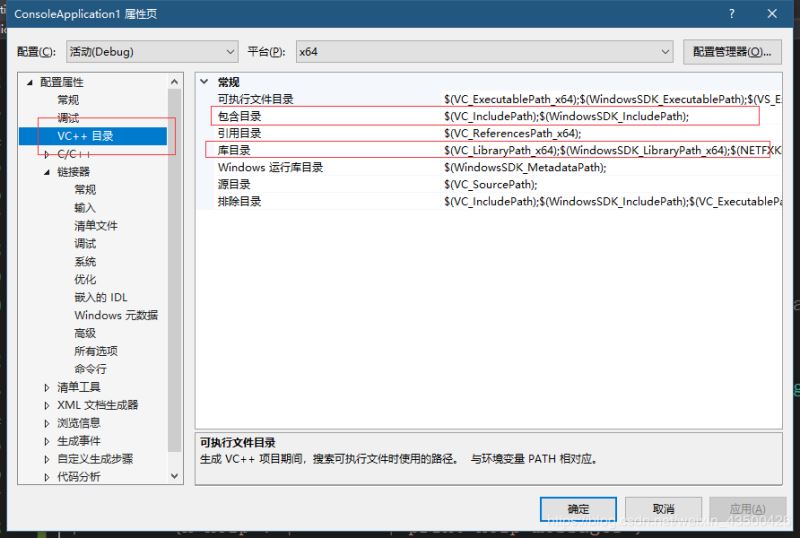
首先进入包包含目录。我看标出的这个目录比较眉清目秀,所以我选择了它。复制下来,从资源管理器进入这个目录。

进入之后,可以看到如图所示标出的文件夹是不是似曾相识,没错,就是我们安装的opencv的build目录下的include目录里的内容。这里面的东西大家应该很清楚吧,就是opencv用到的头文件都在这里面。所以把它复制进来,我们建项目时候就不会报头文件找不到的bug了。
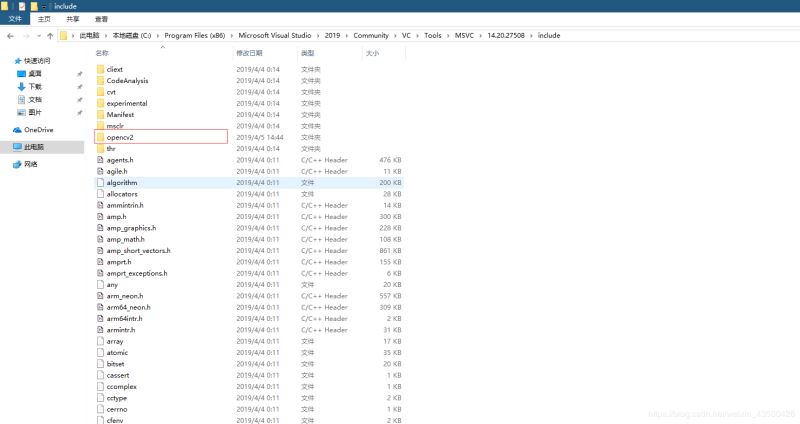
包包含目录只需要做这步就好了。下面是库目录,做法和上面的类似,选个眉清目秀的目录进去。我选的还是第一个目录。

进入目录可以看到如下的目录结构,所以我们把opencv \opencv\build\x64\vc14\lib 目录里的两个库文件给拷到了这个目录里。

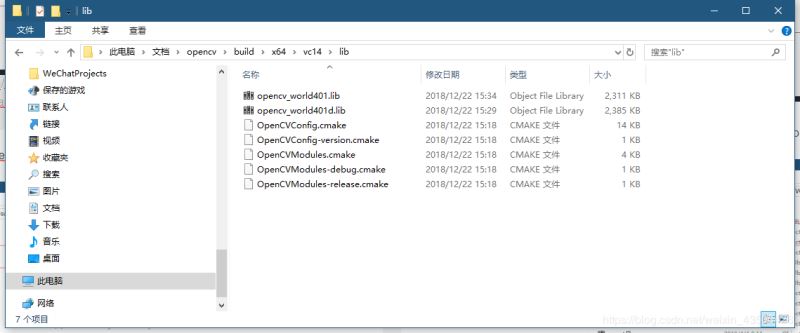
现在是又有头文件,又有库文件了吧,按理说我们应该是可以搞一波了,不信我们我贴个例子试一试。我贴了一个 opencv扫二维码的例子,结果报错,编译不过,这太伤人心了。

看了这么多我都慌了,这什么情况,要不不学了吧,我想说大家别慌,继续往下做。提示是无法解析各种东西,这个问题的原因就是我们少做了一样。是什么呢?我们在项目属性里,把链接器里的输入里的附加依赖项点开。

图上有两个文件,一个带d一个不带d带d的表示在debug模式下用,不带d的表示在release模式下用。记住一次放一个文件就好了,只要对应了模式就行。

设置完了,然后贴上代码,效果如下图。如果我的脸是个二维码就可以在控制台输入内容了。

教程到这里是结束了,我们要注意的东西,就是前两步导入头文件和库文件是一次修改,一直有效果,然后链接器里的附加依赖项是需要我们每次建项目都要注意的,所以大家最后一步一定要记得在哪里设置。例子使用的是如图所示的代码。

到此这篇关于vs2019永久配置opencv开发环境的方法步骤的文章就介绍到这了,更多相关vs2019配置opencv内容请搜索我们以前的文章或继续浏览下面的相关文章希望大家以后多多支持我们!

