vmware虚拟机安装centos7.3的教程图解
vmware准备

CentOS准备,这里下载的是CentOS 7.3 CentOS-7-x86_64-Everything-1611.iso
创建新的虚拟机
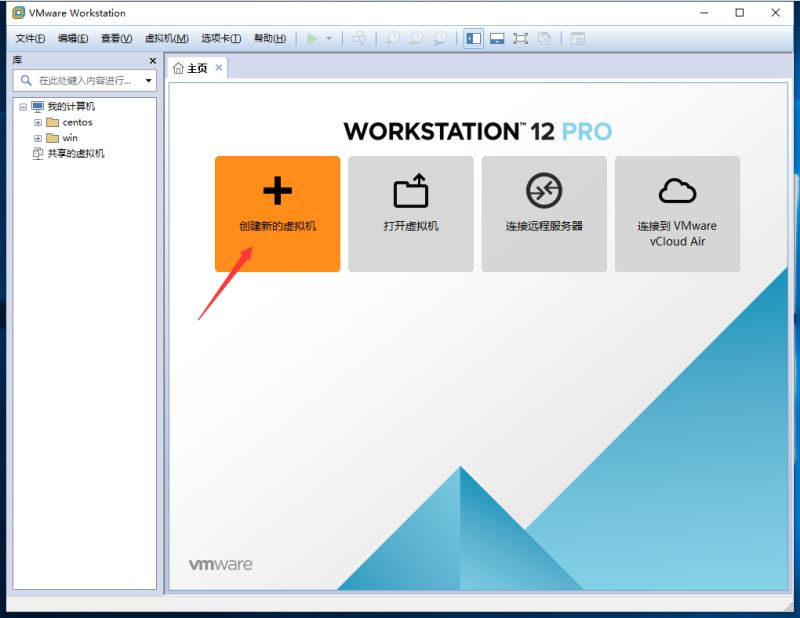
选择自定义安装

硬件兼容性默认最新的,不用动

选择稍后安装操作系统

选择Linux CentOS64

填写虚拟机实例名称并选择虚拟机存放位置(按自己的习惯、实际情况填写与选择)

分配处理器核心数(按自己需求来,后期可调整)

分配内存大小(按自己需求来,后期可调整)
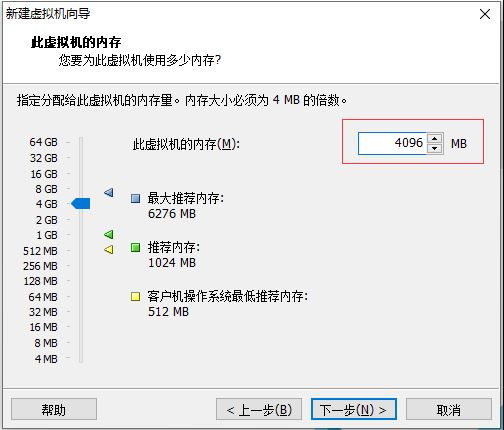
选择网络类型(常用NAT模式)

选择硬盘控制器、虚拟磁盘类型(按推荐来即可)


选择磁盘使用形式

分配磁盘容量
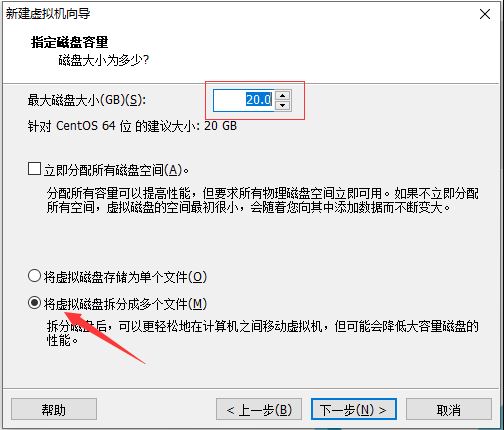
指定磁盘文件(默认即可)

完成设置
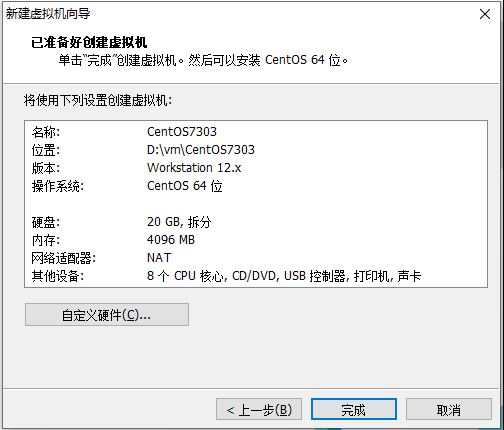
为虚拟机指定系统映像


开启虚拟机
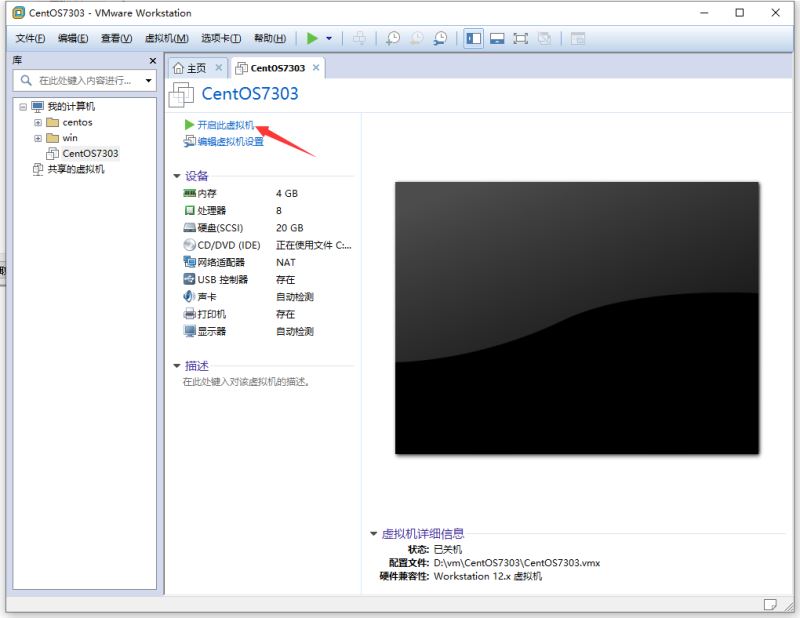
选择“Install CentOS Linux 7”安装选项

语言默认即可
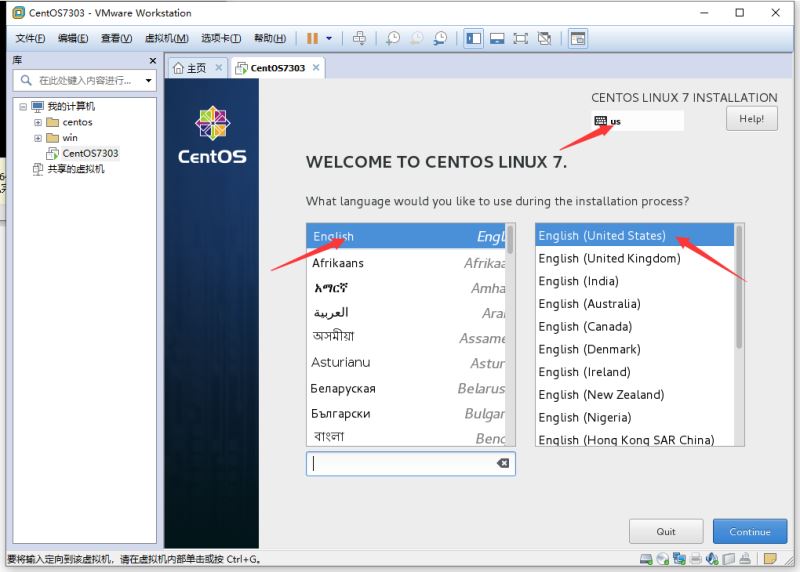
时区选择“上海”,可以调整时间,和本地保持一致

可以安装形式按需可选,可以选择Minimal Install最小化安装
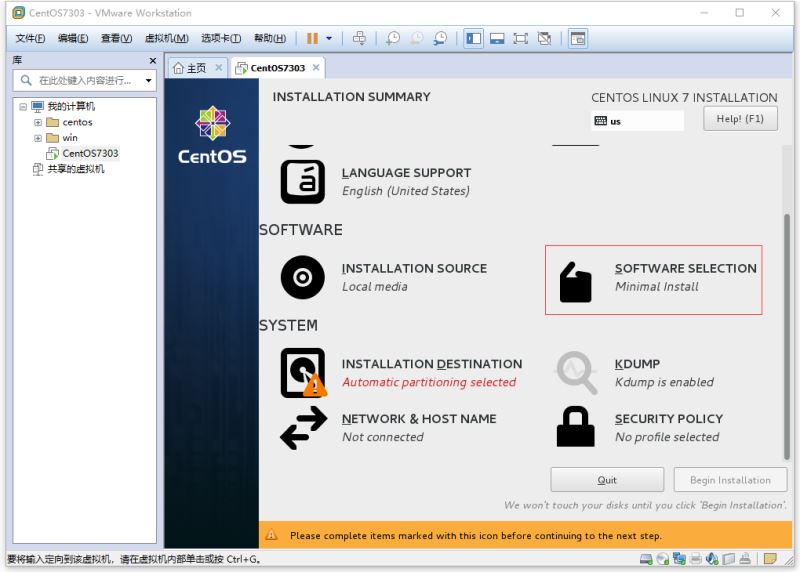
设置root密码
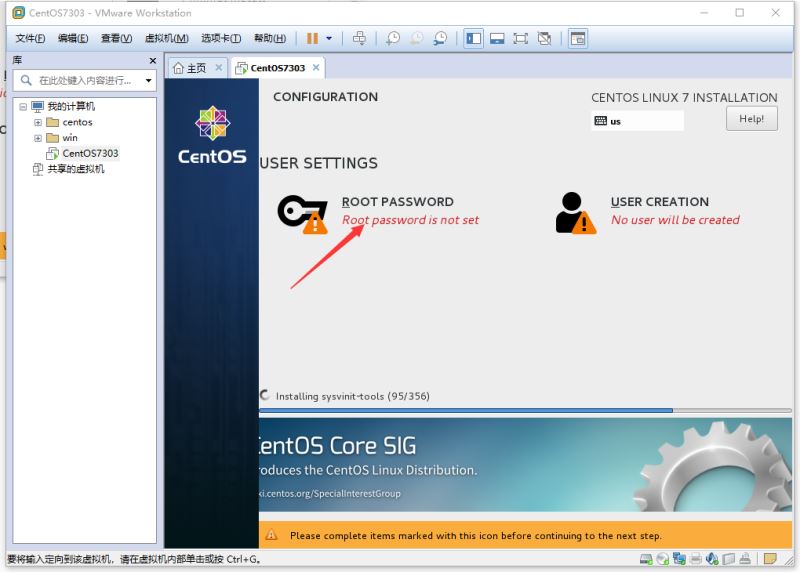
至此虚拟机已安装完成,重启后输入账号密码即可使用

总结
以上所述是小编给大家介绍的vmware虚拟机安装centos7.3的教程图解,希望对大家有所帮助,如果大家有任何疑问请给我留言,小编会及时回复大家的。在此也非常感谢大家对我们网站的支持!
如果你觉得本文对你有帮助,欢迎转载,烦请注明出处,谢谢!
相关推荐
-
VMWare 虚拟机Centos7安装Oracle数据库的教程图解
想用linux虚拟机装一个oracle,中间遇到的坑太多了,最后总算是安装好了,一定要写个全面的教程出来. 话不多说 通用编辑命令: vi test.txt #进入编辑模式 编辑完成后按ESC退出编辑模式 :wq 回车 保存编辑的文件 1.设置linux开机自动打开网络连接,不打开网络连接SecureCRT连接不上. cd /etc/sysconfig/network-scripts/ #进入网络脚本目录 vi ifcfg-ens33 #编辑文件 最后一行 ONBOOT=no 改为 "yes&q
-
win7中VMware安装CentOs7搭建Linux环境教程
最近在空闲时间学习Linux环境中各种服务的安装与配置,都属于入门级别的,这里把所有的学习过程记录下来,和大家一起分享. 我的电脑系统是win7,所以我需要在win7上安装一个虚拟机-VMware,然后在虚拟机中安装CentOs7,搭建我需要的Linux环境. linux环境搭建参考文档:http://www.jb51.net/article/105106.htm 一.VMware和CentOs简介 1.VMware是一个虚拟PC的软件,可以在现有的操纵系统上虚拟出一个新的硬件环境,相当于模拟出
-
在VMware上安装CentOS7(图文)
在VMware上安装CentOS7,废话不多说,具体如下: 1.下载好VMware 2.准备好CentOS的镜像文件 3.打开VMware创建新的虚拟机 选择自定义高级后按下一步 继续下一步 选择稍后安装操作系统 客户机操作系统选择Linux,版本选择CentOS 64位(我的是64位的CentOS) 设置虚拟机名称和安装路径 分配处理器 设置虚拟机的内存 使用网络地址转换(NAT模式) 选择推荐的 创建新的虚拟磁盘 分配磁盘大小,选择将虚拟机磁盘存储为单个文件 选择磁盘创建的位置 完成,点击自
-
VMware安装Centos7超详细过程(图文)
1.软硬件准备 软件:推荐使用VMwear,我用的是VMwear 12 镜像:CentOS6 ,如果没有镜像可以在阿里云下载 https://mirrors.aliyun.com/centos/ 硬件:因为是在宿主机上运行虚拟化软件安装centos,所以对宿主机的配置有一定的要求.最起码I5CPU双核.硬盘500G.内存4G以上. 2.虚拟机准备 1.打开VMwear选择新建虚拟机 2.典型安装与自定义安装 典型安装:VMwear会将主流的配置应用在虚拟机的操作系统上,对于新手来很友好. 自定义
-
Vmware虚拟机中centOS7安装图文教程
本教程为大家分享了Vmware虚拟机中centOS7安装步骤,供大家参考,具体内容如下 1.安装VMware 下载一个软件安装: 2.新建一个虚拟机 3.引用安装包 4.启动新建的虚拟机 5.安装CentOS7的步骤 配置系统语言: 配置系统时间: 配置系统键盘: 配置键盘切换的快捷键: 配置键盘的多种: 语言支持: 默认自动使用安装源: 配置软件环境,需要及时添加的软件,这里我开启图形界面GUI:这里勾上,就默认启动图形界面. 配置安装目标位置: 选择配置分区点击完成就会进入手动分区页面: 配
-
VmWare安装centos7无法上网的解决方法
VmWare安装centos7无法上网怎么办?下面为大家分享了解决方法,供大家参考,具体内容如下 1.关闭防火墙 systemctl stop firewalld.service #关闭 systemctl restart firewalld.service #重启 2.虚拟机->设置->网络适配器->选择NAT模式 3.编辑->虚拟网络编辑器->添加网络->Vmnet8(DHCP和NAT设置都采用默认的)->确定 4.配置虚拟网络vmnet8的dns 5.配置虚
-
vmware虚拟机安装centos7.3的教程图解
vmware准备 CentOS准备,这里下载的是CentOS 7.3 CentOS-7-x86_64-Everything-1611.iso 创建新的虚拟机 选择自定义安装 硬件兼容性默认最新的,不用动 选择稍后安装操作系统 选择Linux CentOS64 填写虚拟机实例名称并选择虚拟机存放位置(按自己的习惯.实际情况填写与选择) 分配处理器核心数(按自己需求来,后期可调整) 分配内存大小(按自己需求来,后期可调整) 选择网络类型(常用NAT模式) 选择硬盘控制器.虚拟磁盘类型(按推荐来即可)
-
2022最新版VMware虚拟机安装CentOS7安装的图文教程
大家好,我是杜晓帅~,做为一个后端开发,因为要学的技术比较多,而各种技术又必须要安装各种包或者配置环境,所以为了保护自己电脑的系统,不让他轻易崩溃,安装一个虚拟机将是很好的方案,练手搞崩了也可以很快的装下一个继续练手,非常的nice 首先要下载两个东西一个是VMware,另外一个就是CentOS镜像,VMware下载地址:https://www.vmware.com/cn/products/workstation-pro/workstation-pro-evaluation.html,CentO
-
VMware虚拟机安装Linux系统图文教程
本文为大家分享了VMware安装Linux系统的具体步骤,供大家参考,具体内容如下 首先,准备一个Linux的镜像文件,我这里使用的是CentOS-6.6-x86_64-minimal版本的. 其次,需要在计算机上安装VMware软件,这个步骤省略啊(傻瓜式安装) 安装步骤如下: 1.新建虚拟机向导 2.选择要安装的操作系统及其相应的版本 3.为虚拟机命名,并设置放置的位置 4.指定磁盘容量 5.配置Linux操作系统的相关硬件 点击左侧的"自定义硬件",出现右侧的硬件配置图.在这个界
-
VMware虚拟机安装 CentOS 8 (1905)系统的教程图解
全球著名的虛拟机软件VMware-workstation-full-15.5.0-14665864.exe更新了,VMware Workstation Pro 15全面进行了改 造重新制作了Ul界面及LOGO图标,VMware Workstation允许操作系统和应用程序在一台虛拟机内部运行.虚拟机是独立运行主机操作系统的离散环境. CentOS 8 官方正式发布了!CentOS 完全遵守 Red Hat 的再发行政策,并且致力与上游产品在功能上完全兼容.CentOS 对组件的修改主要是去除 R
-
VMware安装Centos8系统的教程图解(中文图形化模式)
一.软件.系统镜像 软件:VMware 14 镜像:CentOS8 , 镜像官网下载地址 : http://mirror.jdcloud.com/centos/8.0.1905/isos/x86_64/CentOS-8-x86_64-1905-dvd1.iso 桌面模式界面如下(第三部分第11步骤选择:带GUI的服务器或工作站): 二.创建虚拟机 1.打开VMware,选择创建新的虚拟机. 2.选择自定义(高级)(C),下一步. 3.下一步. 4.选择稍 后安装操作系统,下一步. 5.选择 Li
-
VMware中安装CentOS7(设置静态IP地址)并通过docker容器安装mySql数据库(超详细教程)
一位读大二的学弟问我怎么安装配置这些,我简单的整了一个教程,这里记录一下,并分享给需要的朋 安装过程学习使用足够,实际工作中有些繁琐的配置略过了! 打开VM虚拟机,菜单栏[文件]-->选择[新建虚拟机],选择"o自定义(高级)"-->[下一步] 默认一直点[下一步]到选择安装盘的位置,选择自己已经下载好的官方DVD镜像文件(不要整别的镜像,避免走不必要 的坑) [下一步]设置虚拟机名称(取一个合适的名称,设置合适的路径) 处理器设置默认,安装好虚拟centos后可以根据情况
-
Vmware虚拟机安装Ubuntu 16.04 LTS(长期支持)版本+VMware tools安装的图文教程
今天用VMware虚拟机安装了Ubuntu 16.04,过程用点繁琐,顺便又安装了VMware tools,这样就可以全屏显示Ubuntu系统了,下面是具体的安装过程! 第一步:准备工作 1.下载Ubuntu,网址是http://cn.ubuntu.com/download/ 我选择下面这个版本的64位 2.创建安装目录 我选择在F:\虚拟机\ubuntu目录下创建系统和硬盘两个子目录(后面会用到) 第二步:创建Ubuntu虚拟机 (没有特别声明的就直接默认就好了) 这样就创建好一个Ubuntu
-
VMware虚拟机安装CentOS 6.9图文教程
CentOS是一个基于Red Hat Linux 提供的可自由使用源代码的企业级Linux发行版本.下面本文主要分享下VMware虚拟机下安装Linux CentOS6.9图文教程,希望对一些技术人员有所参考. 本文以Win7下安装的VMware虚拟机安装CentOS教程. 1.Win7安装VMware虚拟机比较简单,直接从官网下载VMware安装即可,这里不再叙述. 2.接着从CentOS官网直接下载CentOS 6.9的iso镜像文件. 3.打开VMware,点击创建新的虚拟机或者点击文件-
随机推荐
- json的定义、标准格式及json字符串检验
- lib.utf.js
- CSS网页布局入门教程3:一列固定宽度居中
- XHEditor编辑器使用文档
- Linux下使用shell脚本自动执行脚本文件
- 中文Access2000速成教程--1.6 定义“主键”
- Linux下刚安装完mysql修改密码的简单方法
- 使用Lucene实现一个简单的布尔搜索功能
- 学习JavaScript设计模式(链式调用)
- 如何使用php判断所处服务器操作系统的类型
- PHP中的多行字符串传递给JavaScript的两种方法
- jQuery插件版本冲突的处理方法分析
- dede全站URL静态化改造[070414更正]
- nginx配置文件详解中文版
- 实现dedecms图集单击图片翻页的功能
- Android ScrollView实现下拉弹回动画效果
- 15个顶级Java多线程面试题(附答案)
- tc711.com为您提供免费论坛空间服务
- 浅谈将JNI库打包入jar文件
- IDEA快速生成实体类的示例教程

