Android实现截屏与截长图功能
本文实例为大家分享了Android实现截屏与截长图功能展示的具体代码,供大家参考,具体内容如下
Demo在GitHub的地址:ScreenShoot
Demo在CSDN上的下载地址:Android实现截屏与截长图功能
在Android开发中,有时候会遇到需要截屏分享到朋友圈或者QQ,截屏有截取当前屏幕,也有需要截取不仅一个屏幕,可能会很长。
截取当前屏幕并保存到内存卡的方法:
// 获取指定Activity的截屏,保存到png文件
public static Bitmap takeScreenShot(Activity activity) {
// View是你需要截图的View
View view = activity.getWindow().getDecorView();
view.setDrawingCacheEnabled(true);
view.buildDrawingCache();
Bitmap b1 = view.getDrawingCache();
// 获取状态栏高度
Rect frame = new Rect();
activity.getWindow().getDecorView().getWindowVisibleDisplayFrame(frame);
int statusBarHeight = frame.top;
System.out.println(statusBarHeight);
// 获取屏幕长和高
int width = activity.getWindowManager().getDefaultDisplay().getWidth();
int height = activity.getWindowManager().getDefaultDisplay()
.getHeight();
// 去掉标题栏
// Bitmap b = Bitmap.createBitmap(b1, 0, 25, 320, 455);
Bitmap b = Bitmap.createBitmap(b1, 0, statusBarHeight, width, height
- statusBarHeight);
view.destroyDrawingCache();
return b;
}
// 保存到sdcard
public static void savePic(Bitmap b, String strFileName) {
FileOutputStream fos = null;
try {
fos = new FileOutputStream(strFileName);
if (null != fos) {
b.compress(Bitmap.CompressFormat.PNG, 90, fos);
fos.flush();
fos.close();
}
} catch (FileNotFoundException e) {
e.printStackTrace();
} catch (IOException e) {
e.printStackTrace();
}
}
// 程序入口 截取当前屏幕
public static void shootLoacleView(Activity a,String picpath) {
ScreenShot.savePic(ScreenShot.takeScreenShot(a), picpath);
}
当视图超过一个屏幕的时候,可能是listview,也可能是Scrollview,这时候,其实截图就是对listview或者Scrollview进行截图:
/**
* 截取scrollview的屏幕
* **/
public static Bitmap getScrollViewBitmap(ScrollView scrollView,String picpath) {
int h = 0;
Bitmap bitmap;
// 获取listView实际高度
for (int i = 0; i < scrollView.getChildCount(); i++) {
h += scrollView.getChildAt(i).getHeight();
}
Log.d(TAG, "实际高度:" + h);
Log.d(TAG, " 高度:" + scrollView.getHeight());
// 创建对应大小的bitmap
bitmap = Bitmap.createBitmap(scrollView.getWidth(), h,
Bitmap.Config.ARGB_8888);
final Canvas canvas = new Canvas(bitmap);
scrollView.draw(canvas);
// 测试输出
FileOutputStream out = null;
try {
out = new FileOutputStream(picpath);
} catch (FileNotFoundException e) {
e.printStackTrace();
}
try {
if (null != out) {
bitmap.compress(Bitmap.CompressFormat.PNG, 100, out);
out.flush();
out.close();
}
} catch (IOException e) {
}
return bitmap;
}
private static String TAG = "Listview and ScrollView item 截图:";
/**
* 截图listview
* **/
public static Bitmap getListViewBitmap(ListView listView,String picpath) {
int h = 0;
Bitmap bitmap;
// 获取listView实际高度
for (int i = 0; i < listView.getChildCount(); i++) {
h += listView.getChildAt(i).getHeight();
}
Log.d(TAG, "实际高度:" + h);
Log.d(TAG, "list 高度:" + listView.getHeight());
// 创建对应大小的bitmap
bitmap = Bitmap.createBitmap(listView.getWidth(), h,
Bitmap.Config.ARGB_8888);
final Canvas canvas = new Canvas(bitmap);
listView.draw(canvas);
// 测试输出
FileOutputStream out = null;
try {
out = new FileOutputStream(picpath);
} catch (FileNotFoundException e) {
e.printStackTrace();
}
try {
if (null != out) {
bitmap.compress(Bitmap.CompressFormat.PNG, 100, out);
out.flush();
out.close();
}
} catch (IOException e) {
}
return bitmap;
}
// 程序入口 截取ScrollView
public static void shootScrollView(ScrollView scrollView,String picpath) {
ScreenShot.savePic(getScrollViewBitmap(scrollView, picpath), picpath);
}
// 程序入口 截取ListView
public static void shootListView(ListView listView,String picpath) {
ScreenShot.savePic(getListViewBitmap(listView,picpath), picpath);
}
截长图的效果图:
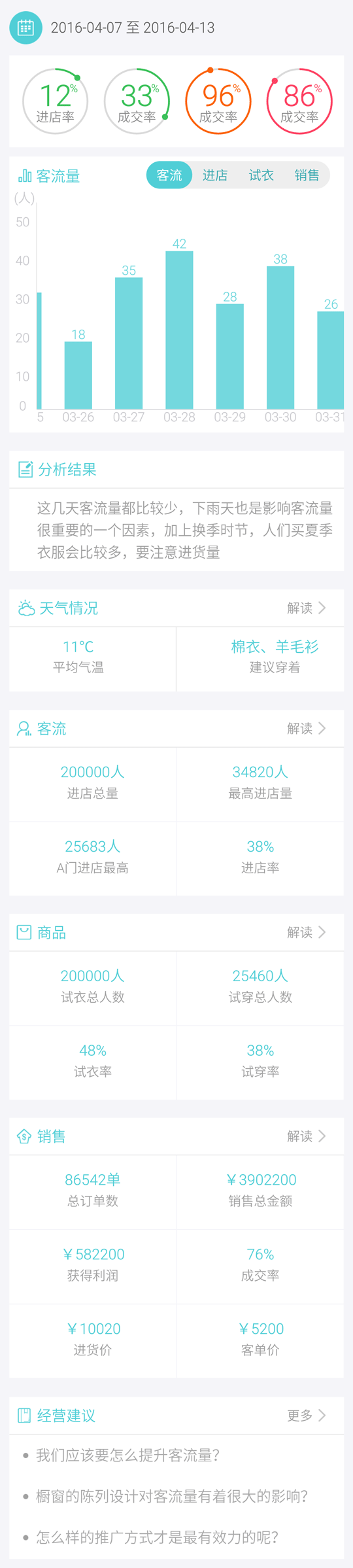
以上就是本文的全部内容,希望对大家的学习有所帮助,也希望大家多多支持我们。
您可能感兴趣的文章:
- Android截屏保存png图片的实例代码
- Android实现截屏方式整理(总结)
- android截屏功能实现代码
- 使用python编写android截屏脚本双击运行即可
- Android 使用Shell脚本截屏并自动传到电脑上
- Android实现截屏并保存操作功能
- Android 屏幕截屏方法汇总
- 解析android截屏问题
- android视频截屏&手机录屏实现代码
- Android WebView实现截长图功能
赞 (0)

