Vmware+Centos7搭建Openstack环境(网络配置)
Vmware12+Centos7搭建Openstack环境—网络配置
一、虚拟机配置
根据OpenStack官方的教程,节点的环境中比较重要的就是网络的配置,首先先在虚拟机中进行设置,选择编辑中的虚拟网络编辑器

按照官方给的配置需求

主要配置两个网卡接口
- interface1 网关10.0.0.1 nat模式
- interface2
选择虚拟网络编辑器中的VMnet8,nat设置如下

这里网关没有选择10.0.0.2,原因是之前查资料查到在虚拟机中,10.0.0.1的地址被当前主机使用,所以网关应该写成10.0.0.2
子网与掩码设置如下:

之后创建网络interface2,设置如下:
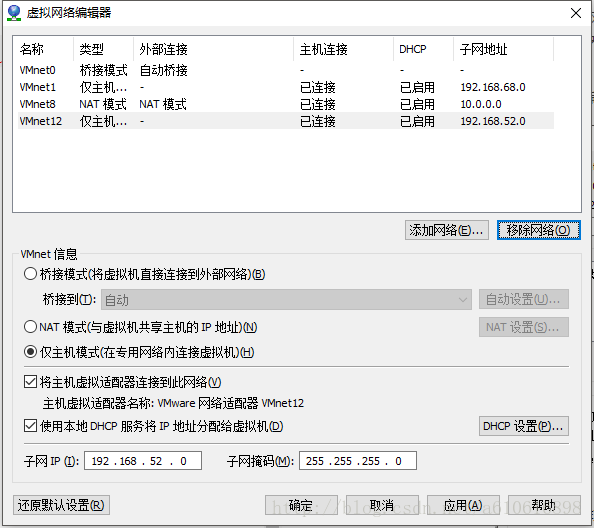
到这里虚拟网络就配置好了,创建虚拟机的时候只需要提前将这两个虚拟网络添加到网络适配器就可以了
二、CentOS网络配置
1、控制节点
控制节点拥有两个网卡接口,按照我们配置的方法,应该一个是ens33,一个是ens34,如果你不清楚哪个接口是哪个文件,可以输入下面的代码进行查看
~# ip a
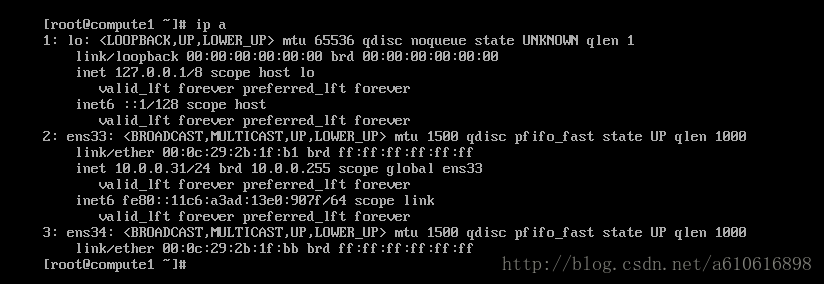
这里可以看到,一共有三个列了出来,其中lo是本地环回接口,也就是看到的127.0.0.1这个地址,很容易可以分辨,ens33下面的地址是我们VMnet8,也就是nat网络的接口,ens34则是连接network的interface2这个接口
配置ens33
进入配置文件
~# vi /etc/sysconfig/network-scripts/ifcfg-ens33
进行如下设置:
添加:
IPADDR=10.0.0.11 PREFIX=24 GATEWAY=10.0.0.2 DNS1=10.0.0.2
将BOOTPROTO的值改为none
将ONBOOT的值改为yes
退出编辑
重启网络服务
~# systemctl restart network.service
或者
~# service network.service restart
配置主机名
控制节点的主机名为controller,设置如下:
~# hostnamectl set-hostname controller
对主机名进行验证:
~# hostname
看到输出为controller即可
配置hosts解析文件
需要配置hosts来通过主机名解析对应的ip地址
~# cat > /etc/hosts << "EOF" >10.0.0.11 controller >10.0.0.31 compute1 >10.0.0.41 block1 >10.0.0.51 object1 >10.0.0.52 object2 >EOF
就完成了
2、其他节点
其他节点的配置方法与控制节点类似,但是ip地址要改为对应节点的ip地址,hosts文件不变
3、连通性验证
网络连通性
~# ping -c 4 www.baidu.com
节点连通性
~# ping -c 4 compute1
如果能够ping通,网络配置就完成了
4、防火墙关闭
后面的一些NTR、networking服务,有可能会因为防火墙出现问题,所以建议关闭防火墙
~# systemctl stop firewalld.service
以上就是本文的全部内容,希望对大家的学习有所帮助,也希望大家多多支持我们。

