Windows上SSH服务器配置图文教程
一、ssh服务器安装
1).我们使用免费软件freeSSHd。点击下载
2)安装完成后进入配置界面,
(1)Server State中确保SSH服务已打开
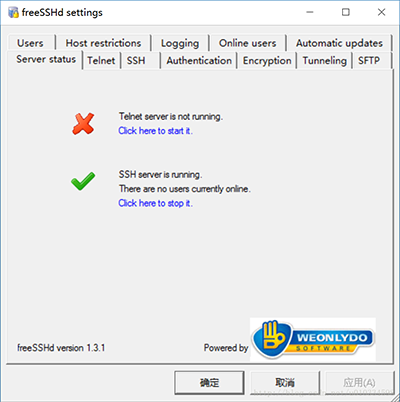
如果此处出现不能打开的情况,在SSH界面将Start SSH server on free SSHd startup前边的勾去掉,如图:
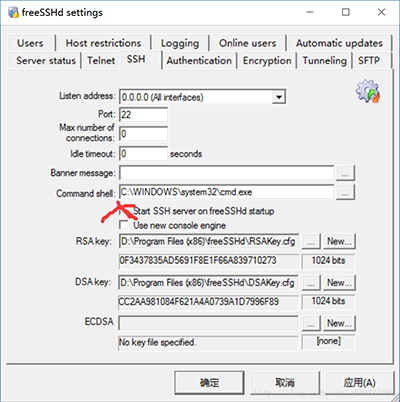
(2)进入Users界面,Add一个新用户,如slave.
Authorization选择公钥形式,并给予Shell权限。选择PassWord需要每次登录填写密码。
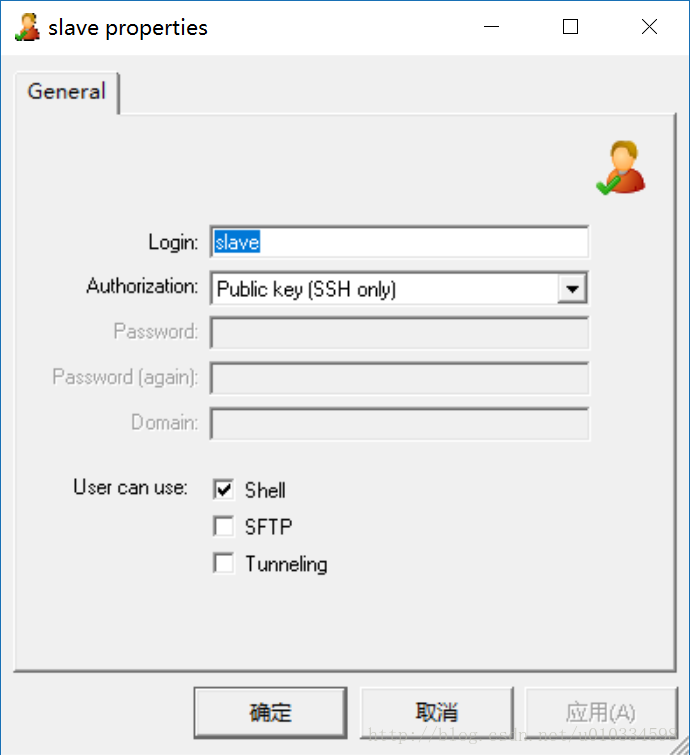
(3)在Authentication界面,确定Public key为Allowed.

(4)在Linux客户端ssh配置,参考此博文:http://www.jb51.net/article/108492.htm。
唯一不同的是需要将公钥文件~/.ssh/id_rsa.pub中的内容拷入Windows服务器中。
Windows中公钥存放的位置为:
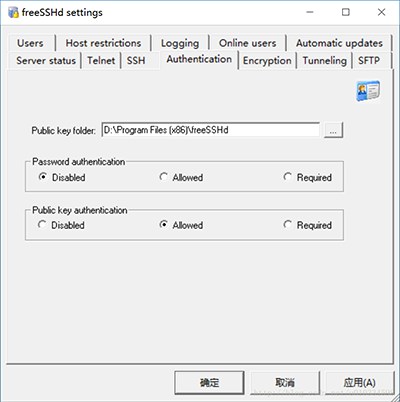
在此文件夹下新建一个以用户名(我这是slave)的文本文件。
!!!注意不是.txt也不是.pub,没有后缀。

(5)此时尝试登录 ssh slave@192.168.56.1即可登录。
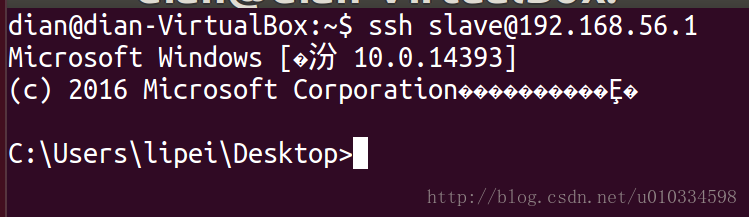
查看OnlineUsers,可以看到登录成功。

以上所述是小编给大家介绍的Windows上SSH服务器配置图文教程,希望对大家有所帮助,如果大家有任何疑问请给我留言,小编会及时回复大家的。在此也非常感谢大家对我们网站的支持!
相关推荐
-
ubuntu16.04服务器配置ssh免密码登录
在客户端操作 ssh-keygen -t rsa 文件位置写/home/try/.ssh/server_rsa,不使用默认值,我命名为server_rsa担心影响到git的key(因为我的git使用的是默认值) ssh-copy-id root@123.45.56.78(你的服务器ip), 或这使用 cat ~/.ssh/id_rsa.pub | ssh user@123.45.56.78 "mkdir -p ~/.ssh && cat >> ~/.ssh/autho
-
java通过ssh连接服务器执行shell命令详解及实例
java通过ssh连接服务器执行shell命令详解 java通过ssh连接服务器执行shell命令:JSch 是SSH2的一个纯Java实现.它允许你连接到一个sshd 服务器,使用端口转发,X11转发,文件传输等等.你可以将它的功能集成到你自己的 程序中.同时该项目也提供一个J2ME版本用来在手机上直连SSHD服务器. SSH是Secure Shell的缩写,一种建立在应用层和传输层基础上的安全协议.SSH在连接和传送过程中会加密所有数据,可以用来在不同系统或者服务器之间进行安全连接.SSH提
-
SSH设置别名访问远程服务器详细介绍
SSH设置别名访问远程服务器详细介绍 一般使用ssh访问远程服务器的命令是:ssh username@ip地址, 例如:ssh root@112.232.12.12,然后输入密码即可访问. 以Mac OS为例,其他操作系统,根据目录自行查找 设置如下: 使用cd ~/.ssh/ 进入ssh目录,会看到有config.known_hosts两个文件,一般的没有设置的话,只会有known_hosts,可以使用touch config命令创建config文件. 使用vim编辑config文件,添加如下
-
简单架设SSH+Squid代理服务器的自由上网通道的方法
而SSH则很好地解决了这个问题.你只需要一个vps,就可以配置了.架设还是挺容易的. 安装webmin webmin是一个可视化管理linux系统的免费软件.我们安装它是为了方便管理squid代理服务器或者linux系统.详细安装地址如下: CentOS 安装Webmin管理系统 安装squid代理服务器 1.在安装squid之前,我们需要安装EPEL软件包. 复制代码 代码如下: rpm -Uvh http://download.fedora.redhat.com/pub/epel/5/i38
-
Windwos下使用winscp和批处理实现通过SSH端口上传文件到Linux服务器上
Windwos下使用winscp和批处理实现通过SSH端口上传文件到Linux服务器上 今天同事想在windows上使用winscp上传文件到linux服务器上,又想偷懒想使用批处理来进行上传,还好只固定上传一个php文件,多了还真不好搞. 1.下载winscp 大家可以去网上自己找,我把winscp安装在c:下的 2.把要执行的命令保存到文件winscp.bat里,这个winscp.bat可以自己创建,我是放在d:下的. winscp.bat脚本内容: 复制代码 代码如下: option co
-
用expect实现ssh自动登录服务器并进行批量管理的实现方法
shell代码: 复制代码 代码如下: #!/usr/local/bin/expectset PASSWD [lindex $argv 1]set IP [lindex $argv 0]set CMD [lindex $argv 2]spawn ssh $IP $CMDexpect "(yes/no)?" {send "yesr"expect "password:"send "$PASSWDr"} "pass
-
SSH在登录服务器后如何显示基础信息
前言 本文主要给大家介绍了SSH登录服务器后显示基础信息的相关内容,分享出来供大家参考学习,下面来看看详细的介绍: 方法如下: 安装landscape-common,可以在登录时候显示一些基础的信息,例如CPU内存占用等等 sudo apt-get install landscape-common 安装update-notifier-common,当有软件包更新的时候,会在SSH登录成功后提示用户 sudo apt-get install update-notifier-common 效果如下:
-
python下paramiko模块实现ssh连接登录Linux服务器
本文实例讲述了python下paramiko模块实现ssh连接登录Linux服务器的方法.分享给大家供大家参考.具体分析如下: python下有个paramiko模块,这个模块可以实现ssh登录linux服务器,下面贴出代码,注意,我在centos5.6下,python2.6.5,paramiko-1.7的版本下测试成功. #!/usr/bin/env python import paramiko hostname='172.28.102.249' username='root' passwor
-
Windows上SSH服务器配置图文教程
一.ssh服务器安装 1).我们使用免费软件freeSSHd.点击下载 2)安装完成后进入配置界面, (1)Server State中确保SSH服务已打开 如果此处出现不能打开的情况,在SSH界面将Start SSH server on free SSHd startup前边的勾去掉,如图: (2)进入Users界面,Add一个新用户,如slave. Authorization选择公钥形式,并给予Shell权限.选择PassWord需要每次登录填写密码. (3)在Authentication界面
-
Windows上安装tensorflow 详细教程(图文详解)
一, 前言: 本次安装tensorflow是基于Python的,安装Python的过程不做说明(既然决定按,Python肯定要先了解啊):本次教程是windows下Anaconda安装Tensorflow的过程(cpu版,显卡不支持gpu版的...) 二, 安装环境: (tensorflow支持的系统是64位的,windows和linux,mac都需要64位) windows7(其实和windows版本没什么关系,我的是windows7,安装时参照的有windows10的讲解) Python3.
-
Windows 下安装 swoole 图文教程(php)
Windows 下安装 swoole 具体步骤: Swoole,原本不支持在Windows下安装的,所以我们要安装Cygwin来使用.在安装Cygwin下遇到了很多坑,百度经验上的文档不是很全,所以我把自己安装Cygwin和Swoole写下来相当于对自己的沉淀吧. 首先准备工具: Cygwin 官方地址:http://www.cygwin.com/ swoole 官方下载地址:https://github.com/swoole/swoole-src/releases 一.下载Swoole和Cyg
-
windows2003 DHCP服务器配置图文教程
目录 一.导入光驱 二.安装可选的windows组件 三.双击打开网路服务,安装DHCP/DNS服务器. 四.ip地址范围规划时要预留i出一些p地址. 五.这里的ip地址也是固定的,要去看当地的网段固定的服务器. 六.可先检查正确后再进行激活. 七.虚拟机时要将服务器,客户机其放置在同一个网段 一.导入光驱 二.安装可选的windows组件 三.双击打开网路服务,安装DHCP/DNS服务器. 注:服务器地址要固定,因此安装时要规划好网络. 四.ip地址范围规划时要预留i出一些p地址. 排除ip地
-
在window操作系统上安装Oracle10g图文教程
Oracle10g是Oracle公司出的一个比较轻量版的数据库,在window系统上安装比较方便,下面一步接着一步教大家怎么安装. 第一步:下载对应操作系统对应位数的oracle,此次安装版本的下载地址为 http://download.oracle.com/otn/nt/oracle10g/10201/10201_database_win32.zip 第二步:解压后目录下有一个database的文件夹点击进入,双击里面的setup进行安装,点击后会弹出DOS窗口让等候,等待窗口消失. 第三步:
-
Windows下tomcat安装图文教程(安装版)
下载tomcat安装文件,官方下载地址是:http://tomcat.apache.org/,本文以tomcat-7.0.26版本为例进行安装过程的说明: Windows下tomcat安装图文教程 1.双击apache-tomcat-7.0.26.exe开始tomcat的安装,见图1. 图1 2.点击Next,进入第二步,同意它的安装协议条款,见图2,点击I Agree继续安装. 图2 3.选择安装选项,默认是Normal,可以看图3,点开Tomcat,选中Service,以后将可以在管理的服务
-
在Window 10上安装Docker图文教程
Docker最近推出了可以运行在Win10和Mac上的稳定版本,那么在本篇博文中,我将给大家介绍如何在Windows 10上安装Docker并运行Linux和Windows Containers. Docker for Windows 10使用Microsoft Hyper-V来同时驱动Linux和Windows容器. 要在Windows 10上运行Docker,我们需要运行版本为1607或更高版本的Windows 10 Pro,Enterprise或Education. 在我的情况下,我使用的
-
Windows下PyCharm安装图文教程
本文记录了PyCharm安装的图文教程,供大家参考,具体内容如下 PyCharm的官网 1.在官网下载安装包 2.选择Windows系统下的社区版本. 3.下载好的安装包. 4.双击运行后 5.可以改变安装路径,也可以直接默认安装路径进行安装. 6.安装选项 Create Desktop Shortcut创建桌面快捷方式,一个32位,一个64位,64位系统选择64位. Create Associations是否关联文件,选择以后打开.py文件就会用PyCharm打开. 勾选Download an
-
Windows Server2012 R2 FTP服务器配置图文教程
本文为大家分享了Windows Server2012 R2 FTP服务器配置的具体步骤,供大家参考,具体内容如下 1.打开windows server2012R2 服务器管理器界面 添加角色和功能 2.在添加角色和功能向导里,选择 从服务器池中选择服务器 3选择Web 服务器(IIS)安装 FTP服务器 4.安装完成后,在服务器管理器右上角有个点击 “工具”–>选择“IIS管理器” 5.点击IIS 服务器证书 6.FTP界面上选择“FTP身份验证”——>“基本身份验证”–>”启用” 7.
-
windows server 2008 r2 DNS服务器配置图文教程
DNS服务器 DNS服务器用来负责将ip地址和域名进行互相解析. DNS服务器的作用 简单来说,DNS服务器的作用就是帮助用户使用简单好记的域名来访问网络上的主机和网络服务. DNS服务器中的记录类型 A地址:用于为特定域名制定对应的IP地址.CNAME: 用于为特定域名指定对应的的别名,用户可以通过别名访问这个域名,也可以为特定域名指定多个别名.MX:用于为特定域名指定负责接收电子邮件的邮件服务器的信息.NS:用于为当前DNS区域指定权威对的名称服务器. 1.安装DNS服务器 (1) 打开"添
随机推荐
- 正则限制文本输入
- VS里的正则表达式的替换技巧
- Python实现的使用telnet登陆聊天室实例
- java动态代理详解
- php实现图片缩放功能类
- 正则的几个基本概念
- C#实现动态数据绘图graphic的方法示例
- Android自定义view绘制圆环占比动画
- js 函数的执行环境和作用域链的深入解析
- js实现密码强度检测【附示例】
- javascript引用赋值(地址传值)用法实例
- MySQL处理重复数据的方法
- centos7下安装oracle11gR2的详细步骤
- jQuery解决下拉框select设宽度时IE 6/7/8下option超出显示不全
- jquery tab插件精简版分享
- 基于jPlayer三分屏的制作方法
- 腾讯云CentOS 6.6快速安装 Nginx服务器图文教程
- linux防火墙配置教程之允许转发实验(2)
- PHP对象、模式与实践之高级特性分析
- 第四节 构造函数和析构函数 [4]

